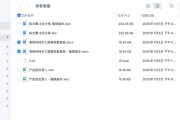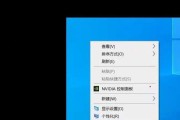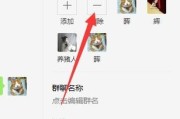随着科技的发展,笔记本电脑已日益成为我们日常生活和工作中的得力助手。但是,有些时候我们会遇到需要让笔记本电脑合上盖子却不想让它进入休眠状态的情况。要将笔记本电脑放入包中携带时,或者在特定工作流程中需要保持电脑的持续运行等。为了解决这一问题,本文将详细介绍笔记本电脑设置合上盖子不休眠的操作步骤,并提供相关背景知识和常见问题的解答。
一、开篇核心突出
对于需要长时间运行计算机或在移动中使用笔记本电脑的用户来说,了解如何设置合上笔记本盖子而不使电脑进入休眠状态是十分必要的。以下操作步骤旨在帮助您实现这一需求。

二、了解休眠与合盖行为的关联
在进行设置之前,我们需要了解一下为什么笔记本电脑会在合上盖子时自动休眠。这一功能实际上是为了节约电源并防止意外操作。但当我们需要让电脑持续运行某些任务,如下载文件、进行视频会议或保持在线同步时,就需要关闭这一默认行为。

三、操作系统设置方法
Windows系统
在Windows系统中,可以通过电源选项来更改合上盖子时电脑的行为。
1.打开“控制面板”,选择“硬件和声音”下的“电源选项”。
2.点击左侧的“选择关闭盖子的功能”。
3.在下拉菜单中,对于“合上盖子时”的设置,选择“不采取任何操作”选项。这样当您合上笔记本盖子时,电脑就不会进入休眠状态。
macOS系统
在苹果的macOS系统中,你可以这样设置:
1.打开“系统偏好设置”。
2.点击“节能器”。
3.点击“电源适配器”和“电池”标签页下的“关闭盖子时”选项,并选择“不操作”。

四、命令行高级设置
对于熟悉命令行操作的用户,可以在Windows和macOS中通过命令行进行更高级的设置。
Windows系统使用命令行
1.使用快捷键`Win+X`打开“命令提示符(管理员)”。
2.输入命令:`powercfg/setacvalueindexSCHEME_CURRENTSUB_VIDEOVIDEOCLOSE0`,然后按回车。
这将更改当笔记本电脑合上盖子时的默认行为,而不会让电脑进入睡眠状态。
macOS系统使用终端命令
在macOS中,您可以使用`pmset`命令来更改设置。
1.打开终端。
2.输入命令:`sudopmset-alidclose0`,然后输入您的管理员密码。
这会关闭合上盖子时导致的睡眠行为。
五、软件解决方案
如果上述方法对您来说过于复杂或者您偏向于更为直观的用户界面,您可以考虑安装第三方软件,如Intel的Driver&SupportAssistant,某些情况下它们可能提供更简单的解决方案。
六、注意事项与常见问题
1.电源管理设置影响电池续航:更改合上盖子的行为可能会影响电池续航,请根据实际需要调整。
2.意外操作:即使设置了不休眠,在移动笔记本电脑时仍建议小心操作,避免意外触碰到触控板或键盘。
3.系统更新影响:系统更新可能会重置之前的电源管理设置,因此请定期检查您的设置是否保持不变。
七、
通过上述步骤,您可以轻松地设置笔记本电脑以便在合上盖子时保持开启而不进入休眠状态。这不仅可以让您的工作流程更加顺畅,也可以在需要时更方便地携带电脑。请根据自己的操作系统选择合适的方法进行操作,并注意在操作过程中可能出现的电源和安全问题。希望本文能够帮助您解决笔记本电脑使用过程中遇到的相关问题。
通过这些详细的指导,您现在应能够根据自己的需求进行恰当的设置,并在必要时关闭笔记本电脑的休眠功能。如果您还有任何其他问题,欢迎进一步探讨和咨询。
标签: #笔记本电脑