随着技术的不断进步,苹果笔记本以其卓越的性能和时尚的设计,成为了许多用户办公和创作的首选。然而,一些用户可能还不太清楚如何调整分辨率来设置大尺寸显示效果。在本文中,我们将详细介绍苹果笔记本大尺寸显示的设置方法,并提供一些实用技巧,旨在帮助用户轻松实现更好的视觉体验。
开篇
在使用苹果笔记本时,您是否曾想要调整其显示设置以获得更大的工作界面呢?苹果笔记本大尺寸设置方法是本文的重点内容。我们会通过一系列简单易懂的步骤,指导您如何通过调整显示设置来实现大尺寸效果。无论您是刚接触苹果笔记本还是资深用户,本文都能帮助您更有效地利用您的设备。
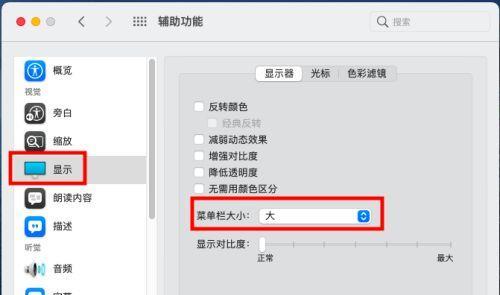
了解基本概念
在开始设置之前,首先要了解一些基本概念。这个设置通常被称为“缩放”或“显示分辨率”,它允许用户根据个人喜好调整屏幕上的图标、文本和界面元素的大小。苹果笔记本的Retina显示屏提供了非常清晰的图像,因此调整缩放设置可以让更多的内容以更大的尺寸显示,从而提高工作效率和视觉体验。

如何调整大尺寸显示设置
接下来,我们将逐步介绍如何在苹果笔记本上设置大尺寸显示。
步骤1:进入系统偏好设置
1.点击屏幕左上角的苹果菜单图标。
2.在弹出的菜单中选择“系统偏好设置”。
步骤2:选择“显示器”设置
1.在系统偏好设置中,找到并点击“显示器”选项。
2.您将看到两个标签:显示和显示器。点击“显示”标签。
步骤3:调整缩放级别
1.在显示选项中,会有一个滚动条供您选择不同的缩放级别。
2.尝试不同的缩放选项,看看哪个最符合您的个人喜好和显示需求。
3.选择适合您工作或使用的最大且清晰的缩放级别。
步骤4:保存设置
1.在选择好您满意的缩放级别后,点击窗口右下角的“默认”按钮。
2.这样设置就会被保存,并且每次启动或连接显示设备时都会应用这个设置。
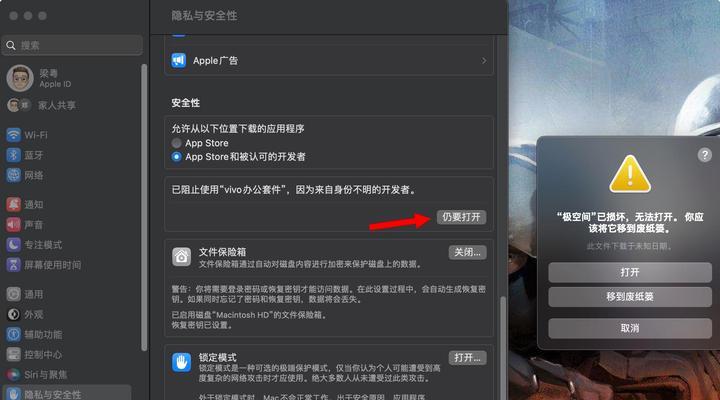
常见问题与解答
Q:如果调整缩放级别后界面看起来模糊怎么办?
A:如果界面看起来模糊,可能是因为您的苹果笔记本屏幕不支持您选择的缩放级别。尝试选择一个较低的缩放级别,并再次检查效果。
Q:改变显示设置会影响其他设备的显示效果吗?
A:如果您的苹果笔记本连接到外部显示器,调整设置可能会影响该显示器的显示效果。建议在调整设置前断开所有外部显示设备的连接。
Q:如何恢复到默认的显示设置?
A:如果您想要恢复到默认的显示设置,只需进入“系统偏好设置”->“显示器”->“显示”,然后点击“恢复为默认”即可。
更多实用技巧
外接显示器时的建议:在连接外接显示器时,建议使用“隔空投送”功能,以保持苹果笔记本的显示效果和外接显示器的独立设置。
创建多个显示空间:通过“系统偏好设置”中的“显示器”设置,您可以创建多个显示空间,进而为不同的任务创建专用的工作环境。
快捷键使用:熟悉并使用快捷键(比如:`Ctrl+Command+F`)可以快速切换您的显示分辨率。
结语
通过本文,您已经学会了如何针对苹果笔记本进行大尺寸显示的设置。调整显示设置可以提升工作效率并改善视觉体验。请勇于尝试不同的缩放选项,找到最适合您个人需求的配置。希望本文能够帮助您充分利用您的苹果笔记本,享受更高效、更舒适的使用体验。
标签: #笔记本









