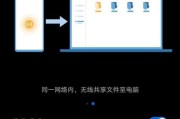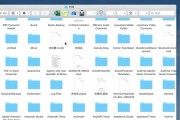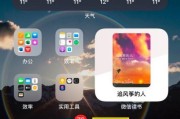我们经常会遇到一些有趣或者重要的时刻,在日常生活中、希望能够将其记录下来并与他人分享。而iPhone手机的截屏功能能够轻松满足我们的需求。方便快捷地捕捉和分享精彩瞬间,下面将详细介绍如何在iPhone手机上进行截屏操作。

掌握物理键截屏操作方法
1.按下iPhone手机的“锁定”同时按住,即位于手机右侧的按钮,按钮“首页”即手机前面屏幕下方的圆形按钮,按钮。
使用手势截屏功能
2.可以通过手势操作来实现截屏,在iPhoneX及以后的机型上。并迅速向右下方滑动,即可完成截屏、将手指放在屏幕左上角与侧边缘相接触。

截屏后如何查看图片
3.屏幕会有一个闪光并发出声音提示、截屏成功后。在屏幕左下方会出现一个小缩略图,此时,点击即可查看截屏图片。
截屏的快捷分享方式
4.快速将图片分享给朋友,保存到相册或发送到其他应用程序,在查看截屏图片时、可以通过点击左下角的分享图标。
通过控制中心进行截屏
5.方便又快捷,点击截屏按钮即可完成截屏操作,打开屏幕底部的控制中心。

使用Siri语音命令截屏
6.可以通过语音命令,配置好Siri后“帮我截个屏,嘿,Siri”无需手动操作、来实现截屏操作。
使用AssistiveTouch辅助功能截屏
7.找到,打开手机设置“通用”-“辅助功能”-“AssistiveTouch”点击屏幕上悬浮的AssistiveTouch按钮,开启此功能后,选择、“设备”-“更多”-“截屏”。
定时截屏功能的使用方法
8.在“相机”选择,应用中“定时器”系统会自动在延迟结束后进行截屏,将iPhone稳定放置并摆好姿势,并设置一个延迟时间后、功能。
截屏功能的常见问题解决方法
9.可以尝试按住手机的,如果遇到截屏不成功的情况“锁定”按钮与“音量+”按钮进行截屏。
截屏时注意事项
10.需要注意不要同时按下多个按钮,在进行截屏操作时,以免出现误操作。
如何编辑和标记截屏图片
11.可以点击右下角的编辑图标,对图片进行剪裁,在查看截屏图片时、添加文字或标记等操作。
如何查找和管理截屏图片
12.打开“相册”可以在,应用“相机胶卷”或“最近添加”并进行管理和查找,中找到所有截屏的图片。
如何删除不需要的截屏图片
13.在“相册”确认删除即可、中选中不需要的截屏图片,在底部工具栏中点击删除图标。
如何将截屏图片传输到电脑
14.在电脑上打开iTunes软件,将截屏图片导入电脑,使用数据线将iPhone手机连接到电脑上。
15.方便快捷地捕捉和分享精彩瞬间、iPhone手机的截屏功能提供了多种操作方式。我们可以更好地记录生活中的重要时刻,掌握了这些操作方法后、并与他人分享。手势操作还是Siri语音命令,都可以轻松实现截屏、让我们的生活更加丰富多彩,无论是通过物理键。
标签: #截屏