有时我们会发现电脑内部摄像头的图标突然消失了、在使用电脑的过程中、这给我们使用摄像头带来了不便。本文将介绍如何找回电脑内部摄像头图标的简单步骤。
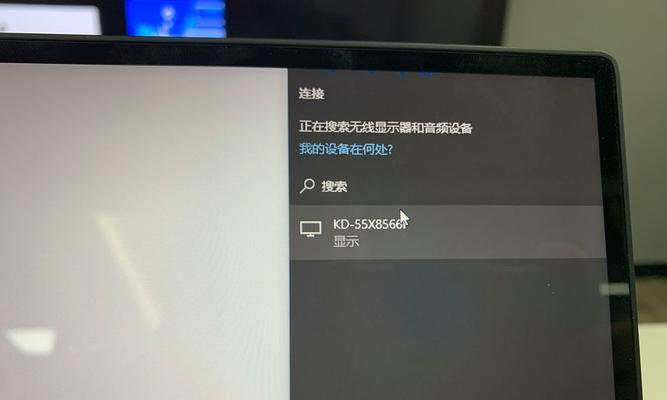
检查设备管理器
更新或重新安装驱动程序
检查摄像头是否被禁用
检查摄像头连接是否正常
重启电脑
检查操作系统是否有更新
使用系统还原功能
运行杀毒软件
检查应用程序的设置
使用快捷键开启摄像头
检查应用程序的权限设置
使用厂商提供的官方软件
检查摄像头硬件是否损坏
寻求专业技术支持
备份重要数据后重装操作系统
1检查设备管理器
点击“开始”在搜索栏中输入、按钮“设备管理器”打开设备管理器界面、。在界面中找到“图像设备”或“摄像头”展开后查看是否有摄像头设备显示、选项。
2更新或重新安装驱动程序
但图标仍然未恢复,可能是驱动程序出现了问题,如果发现摄像头设备显示正常。选择、右键点击摄像头设备“更新驱动程序”或“卸载设备”然后重新启动电脑、,系统会自动安装最新的驱动程序。

3检查摄像头是否被禁用
防止被未经授权的应用程序使用,有些电脑会自动禁用摄像头设备。选择,在设备管理器中右键点击摄像头设备“启用”如果已经启用则选择、选项“禁用”再重新启用一次,。
4检查摄像头连接是否正常
检查其连接是否松动或损坏,如果您是使用外接式摄像头。确保连接牢固,尝试重新插拔摄像头连接线。
5重启电脑
看看是否能够恢复摄像头图标、尝试重新启动电脑,有时候简单的重启操作就可以解决问题。

6检查操作系统是否有更新
确保您的操作系统是最新的版本。打开“设置”选择,菜单“更新和安全”点击,选项“检查更新”如果有可用更新,按钮,请进行安装。
7使用系统还原功能
可以尝试使用系统还原功能恢复到那个时间点,如果您在最近的某个时间点上还能看到摄像头图标。
8运行杀毒软件
有时候电脑中的恶意软件或病毒会导致摄像头图标消失。清除可能存在的威胁,运行杀毒软件对电脑进行全面扫描。
9检查应用程序的设置
检查相关应用的设置选项,部分应用程序可能会禁用摄像头功能,确保摄像头功能未被禁用。
10使用快捷键开启摄像头
有些电脑可以通过快捷键来开启或关闭摄像头。了解相应的快捷键操作方法,查看电脑的用户手册或访问厂商网站。
11检查应用程序的权限设置
确保摄像头在应用程序的权限设置中被允许。打开“设置”选择,菜单“隐私”找到、选项“摄像头”确保相关应用的权限为,选项“允许访问摄像头”。
12使用厂商提供的官方软件
有些电脑厂商提供了特定的软件来管理摄像头设备。可能会帮助您找回摄像头图标、前往厂商的官方网站,下载并安装相关软件。
13检查摄像头硬件是否损坏
可能是摄像头硬件出现了问题、如果经过多次尝试仍然无法找回摄像头图标。联系电脑厂商或专业维修人员进行检修或更换。
14寻求专业技术支持
建议寻求专业技术支持,如果您对电脑操作不熟悉。获得准确的解决方案,联系电脑厂商的客户服务部门或专业维修人员。
15备份重要数据后重装操作系统
如果您仍然无法找回摄像头图标、作为最后的解决方法、您可以尝试备份重要数据后重装操作系统。并恢复电脑的原始状态、这将清除所有问题。
检查摄像头是否被禁用等方法来解决问题,可以通过检查设备管理器、更新或重新安装驱动程序,当电脑内部摄像头图标消失时。可以尝试寻求专业技术支持或备份重要数据后重装操作系统,如果以上方法无效。避免误操作导致不必要的问题,记住,在操作电脑时要小心谨慎。
标签: #摄像头图标消失

