Win10在很多方面都进行了优化和改进、作为Windows操作系统的最新版本。这给他们带来了一些不便,默认情况下文件后缀名是隐藏的、然而,有些用户可能会发现在Win10系统中。从而更方便地管理和识别文件,帮助大家快速找到Win10系统中显示文件后缀名的选项,本文将为大家介绍一种简单的方法。
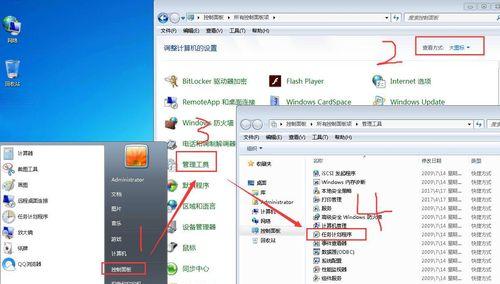
进入文件资源管理器
内容1:我们需要打开文件资源管理器,首先。可以通过在桌面上双击“此电脑”图标或者在任务栏上点击“文件资源管理器”图标来打开。
进入文件夹选项
内容2:点击左上角的、在文件资源管理器中“视图”然后在下拉菜单中找到并点击,选项“选项”按钮。这会打开“文件夹选项”对话框。
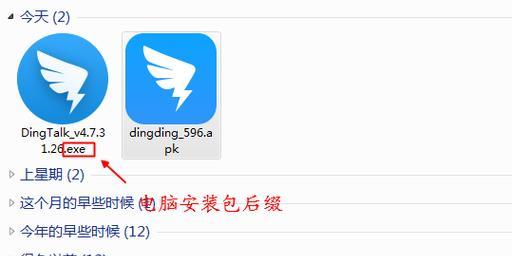
切换到“查看”选项卡
内容3:在“文件夹选项”切换到,对话框中“查看”选项卡。这个选项卡包含了各种文件和文件夹的显示设置。
找到“隐藏已知文件类型的扩展名”选项
内容4:在“查看”向下滚动,直到找到名为、选项卡中“隐藏已知文件类型的扩展名”的选项。表示文件后缀名是隐藏的,该选项默认是勾选状态。
取消“隐藏已知文件类型的扩展名”选项
内容5:点击“隐藏已知文件类型的扩展名”取消勾选该选项,选项前面的复选框。Win10系统将会显示文件的后缀名,这样一来。
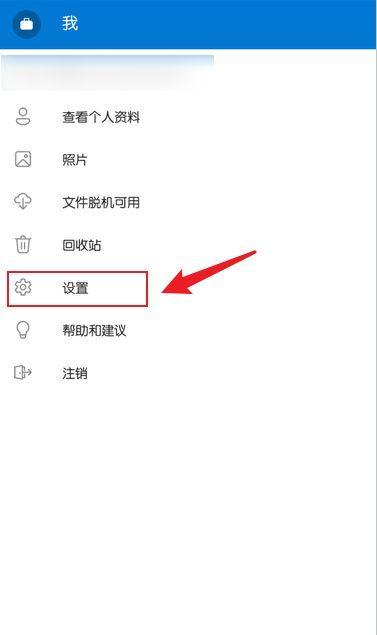
点击“应用”和“确定”
内容6:在取消勾选“隐藏已知文件类型的扩展名”点击对话框底部的,选项后“应用”然后再点击、按钮“确定”按钮。这样就完成了后缀名显示选项的设置。
重新打开文件资源管理器
内容7:然后重新打开一个新的窗口,关闭之前打开的文件资源管理器窗口。你将会发现文件的后缀名已经显示出来了,在新窗口中。
后缀名显示的作用
内容8:我们可以更方便地识别不同类型的文件、通过显示文件的后缀名。我们可以根据后缀名来快速找到所需的文档或图片、例如、在一个包含多个文档和图片的文件夹中。
警惕文件后缀名伪装的风险
内容9:以达到欺骗用户的目的,尽管显示文件后缀名可以方便我们识别文件类型,但同时也要注意一些恶意软件可能会利用隐藏后缀名来伪装成其他类型的文件。我们仍然需要保持警惕、在打开不熟悉的文件时。
Win10系统更新的影响
内容10:可能无法通过上述方法直接显示文件后缀名,在一些较旧的Win10系统版本中。或者在文件资源管理器中使用其他方法进行设置、在这种情况下,我们可以尝试更新Win10系统到最新版本。
其他文件显示设置
内容11:我们还可以调整其他文件显示的相关设置,在Win10系统中、除了显示文件后缀名。是否显示文件大小等等、例如、可以选择是否显示隐藏文件和文件夹。
根据需要调整显示设置
内容12:所以在使用Win10系统时,我们可以根据自己的需要和习惯进行相关的显示设置调整、不同的用户可能有不同的文件管理习惯和需求。
方便快捷的文件管理体验
内容13:我们可以在Win10系统中获得更方便和快捷的文件管理体验,通过显示文件后缀名。而是直接通过后缀名来快速识别、不再需要依赖于文件图标或者文件名来判断文件类型。
不同操作系统的设置方法差异
内容14:不同操作系统的设置方法可能略有差异,需要注意的是。而对于其他操作系统,本文介绍的方法适用于Win10系统,可能需要采用不同的设置方法。
内容15:从而更方便地管理和识别文件,通过本文介绍的简单方法,我们可以轻松在Win10系统中显示文件后缀名。我们也应该注意文件后缀名的安全性、以获得更好的文件管理体验,并根据个人需求调整其他相关的文件显示设置,同时。
标签: #后缀名显示

