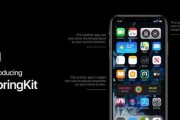许多用户在升级或安装新系统后遇到了无法安装显卡驱动的问题,随着Win11操作系统的发布。因此解决此问题对于用户来说至关重要,这一问题的出现可能导致电脑性能下降,显示效果不佳等。本文将针对Win11无法安装显卡驱动的问题提供解决方法及步骤。
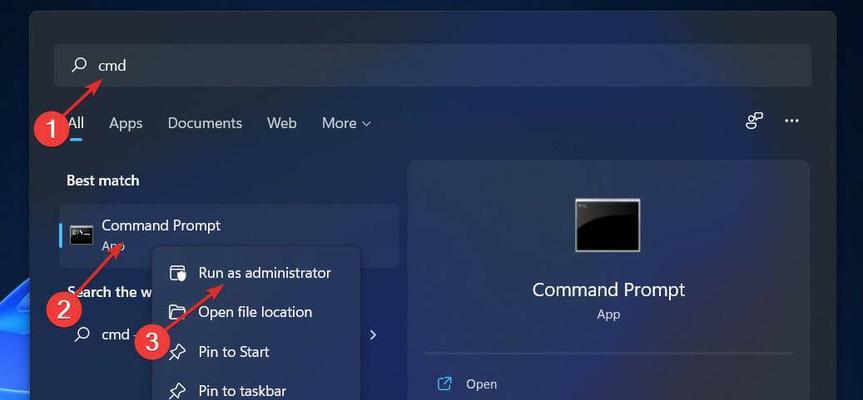
一、检查系统兼容性
1.1系统要求详解:确保你的显卡符合最低配置、Win11对显卡的兼容性有一定要求。

1.2查看显卡型号:确保其支持Win11系统,通过设备管理器或显卡驱动程序查看显卡型号。
二、更新操作系统
2.1更新到最新版本:以获取最新的显卡驱动兼容性支持,确保Win11操作系统已经更新到最新版本。
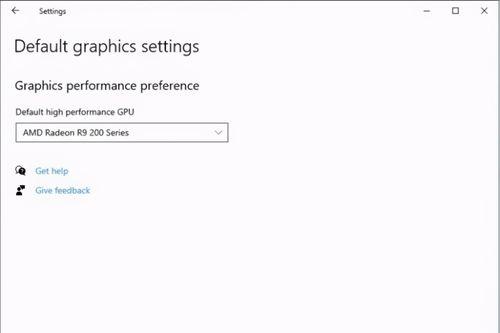
2.2使用官方渠道更新:避免使用非官方或未授权的方式进行更新、通过WindowsUpdate或官方下载渠道更新Win11操作系统。
三、备份数据
3.1备份重要数据:建议备份重要数据以防止意外情况发生,在进行显卡驱动安装前。
3.2选择合适的备份方式:确保数据的安全性,可以使用外部存储设备,云存储等方式进行数据备份。
四、卸载旧驱动
4.1使用设备管理器卸载:右键点击显卡驱动并选择卸载、找到显示适配器,打开设备管理器。
4.2清理残余文件:确保旧驱动完全卸载、使用显卡驱动卸载工具或第三方软件清理残余文件。
五、下载正确的显卡驱动
5.1确定显卡型号:确保下载正确的驱动版本,通过设备管理器或显卡驱动程序确定显卡型号。
5.2官方网站下载:前往显卡厂商官方网站下载最新的Win11兼容的显卡驱动。
六、安装显卡驱动
6.1双击安装文件:双击运行安装程序,找到下载的显卡驱动文件。
6.2按照提示完成安装:逐步完成显卡驱动的安装过程、按照安装程序的指引。
七、重启电脑
7.1关闭所有运行中的程序:关闭所有正在运行的程序以避免冲突,在安装显卡驱动之前。
7.2重启电脑:重新启动电脑使驱动程序生效,完成显卡驱动安装后。
八、更新系统补丁
8.1检查系统更新:检查是否有可用的系统补丁,打开WindowsUpdate。
8.2安装最新补丁:安装最新的系统补丁以提升系统稳定性和显卡兼容性。
九、调整显卡设置
9.1打开显卡控制面板:可以通过右键点击桌面空白处或系统托盘图标进行访问,进入显卡控制面板。
9.2调整显示设置:刷新率等显示设置,根据个人需求,调整分辨率。
十、联系显卡厂商支持
10.1寻求官方技术支持:建议联系显卡厂商官方技术支持寻求帮助,如果以上方法仍无法解决问题。
旧驱动残留等原因导致、Win11无法安装显卡驱动的问题可能由于系统兼容性。备份数据、安装显卡驱动、重启电脑、可以解决此问题,确保正常使用Win11系统并获得良好的显示效果,更新系统补丁,卸载旧驱动,通过检查系统兼容性,调整显卡设置以及联系显卡厂商支持等方法,下载正确的驱动、更新操作系统。
标签: #电子设备