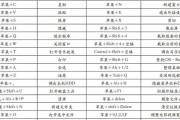面对市面上不断涌现的高性能笔记本电脑,屏幕刷新率逐渐成为消费者关注的焦点之一。屏幕刷新率是一个衡量显示器能力的重要参数,指的是屏幕每秒更新画面的次数,通常以赫兹(Hz)为单位。高刷新率可以带来更流畅的视觉体验,尤其在观看视频、玩游戏时效果显著。本文将细致讲解如何在笔记本电脑上调整屏幕刷新率,为追求极致视觉体验的用户指明方向。
了解笔记本电脑屏幕刷新率
在调整刷新率之前,我们需要对刷新率有一个基础的认知。屏幕刷新率决定了屏幕更新画面的频率,数值越高,屏幕显示的变化越平滑。传统屏幕刷新率通常是60Hz,而高性能游戏笔记本电脑常配备144Hz、甚至更高的屏幕刷新率。

检查当前屏幕刷新率
在调整之前,首先需要了解当前笔记本电脑屏幕的刷新率是多少。可以通过以下步骤进行查看:
1.使用快捷键查看:Windows系统用户可以通过快捷键Win+PrtScn打开“设置”>“系统”>“显示”,查看显示器的刷新率。
2.通过显卡控制面板:NVIDIA或AMD显卡用户可以通过右键点击桌面,选择对应的显卡控制面板,通常在“显示器”或“显示设置”中可找到刷新率选项。
3.使用第三方软件:还可以借助第三方软件如DisplayTuner或MonitorInfo等工具,这些软件可以详细显示包括屏幕刷新率在内的显示器参数。

硬件支持是前提
调整屏幕刷新率之前,确认笔记本电脑硬件是否支持高刷新率。这通常取决于屏幕本身的规格和连接端口的带宽。HDMI端口和DisplayPort端口支持不同范围的刷新率,确保你的连接线和端口可以传输高于默认刷新率的信号。
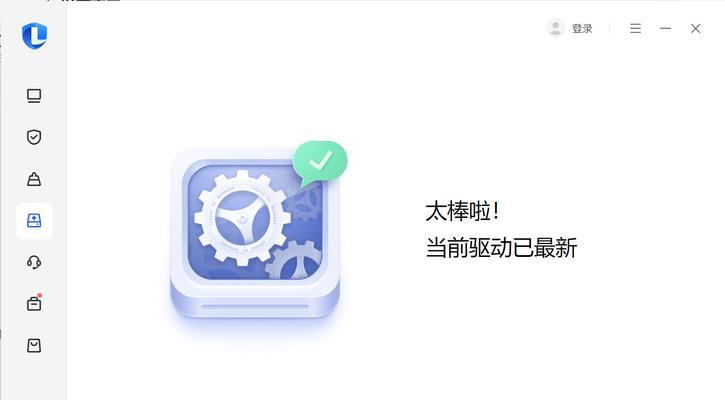
如何在Windows系统中调整刷新率
大多数笔记本电脑的刷新率调整在Windows系统中是比较简单的。请按照以下步骤操作:
1.连接到外接显示器(若需要):若使用外接显示器,确保正确连接到笔记本电脑。
2.打开显示设置:在桌面空白处右键点击,选择“显示设置”。
3.进入高级显示设置:在“显示设置”中,点击“显示适配器属性”或类似的选项。
4.选择监视器标签:在弹出的显示适配器属性窗口中,选择“监视器”标签。
5.调整屏幕刷新率:在此页面中,可以找到“屏幕刷新率”选项,选择你希望的刷新率数值,然后点击“确定”或“应用”。
调整过程中的注意事项
在调整屏幕刷新率时,请注意以下几点:
确保所选的刷新率值不超过显示器的最大刷新率,并且被显卡支持。
过高的刷新率可能会导致屏幕闪烁或者图像不稳定,特别是在非高刷新率显示器上设置过高刷新率时。
如果电脑经常在更改刷新率时出现问题,则应该检查显卡驱动程序是否需要更新或回滚至稳定版本。
常见问题解答与实用技巧
如何在Mac系统中调整刷新率?
Mac用户可以通过系统偏好设置中的显示器选项进行调整。步骤大致如下:
1.在菜单栏中选择苹果标志,然后选择系统偏好设置。
2.点击“显示器”,然后切换到“显示”标签。
3.选择“默认显示模式”下拉菜单,根据需要选择合适的刷新率。
如果笔记本电脑屏幕刷新率调整失败怎么办?
失败的原因可能包括显卡驱动问题、系统错误或不兼容的外接显示器。您可以尝试以下方法:
更新显卡驱动程序至最新版本。
尝试在安全模式下调整刷新率设置。
检查并更换显示器连接线缆。
如果是外接显示器问题,尝试更换其他显示器以排除硬件故障。
高刷新率对电池续航有什么影响?
高刷新率会增加屏幕在单位时间内的刷新频率,进而消耗更多电量,因此可能会降低电池续航时间。如果有节能需求,可适当降低刷新率。
结语
屏幕刷新率作为影响视觉体验的关键因素之一,正确调整可以提供更流畅的画面效果。只要按照上述步骤,再结合硬件的实际支持情况,即使是初学者也能轻松调整笔记本电脑屏幕的刷新率。追求更佳视觉体验的过程中,不要忽视了硬件的限制和可能的电池续航问题。希望本文能够帮助您更好地定制您的笔记本电脑显示设置,享受到更加满意的视觉盛宴。
标签: #笔记本电脑