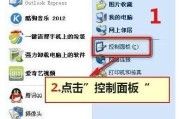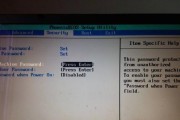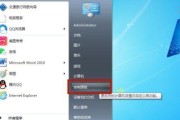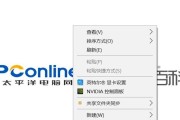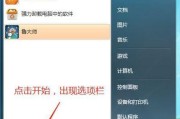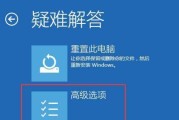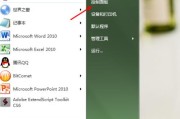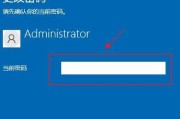开机密码是一项保护个人隐私和电脑安全的重要功能、在使用Windows10操作系统时。对于一些人来说、这项功能可能会带来一些不便和繁琐、然而。以提高系统的使用便利性、本文将详细介绍如何简便有效地关闭Windows10的开机密码设置。
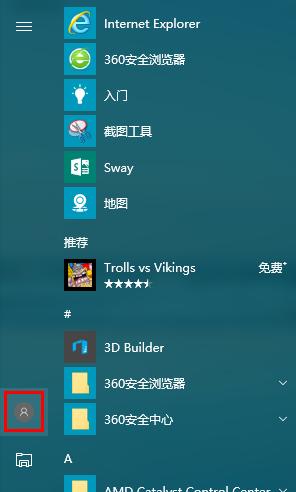
了解开机密码保护的作用
可以确保未经授权的人无法访问您的个人文件和信息,开机密码保护是一项重要的安全功能。并增加了电脑丢失或被盗时的数据保护措施,它可以防止他人在您不在场时使用您的电脑。
关闭开机密码的注意事项
您需要明确自己的安全需求并权衡利弊,在决定关闭开机密码之前。因为任何人都可以直接访问您的电脑,关闭开机密码将降低您电脑的安全性。并采取其他安全措施保护您的文件和隐私,在执行此操作之前,请确保您仅在私密环境中使用电脑。

快速关闭开机密码的方法
关闭开机密码是相对简单的、在Windows10中。您可以通过以下步骤完成:打开,首先“开始”并搜索,菜单“控制面板”。找到并点击,接下来,在控制面板窗口中“用户账户”选项。在用户账户窗口中、点击“更改账户类型”链接。在更改账户类型窗口中、选择您的用户账户,并点击,最后“删除密码”按钮。
输入当前密码以确认
系统会要求您输入当前的密码以进行验证,在执行删除密码操作之前。这是为了确保只有授权用户才能更改开机密码设置。并在确认无误后点击、请确保输入正确的密码“确定”按钮。
验证密码成功后确认关闭
系统将弹出确认关闭开机密码的提示窗口、在成功验证密码后。您只需点击“是”按钮即可完成关闭操作。在启动Windows10时将不再需要输入密码,系统将立即应用此更改、并且从此以后。
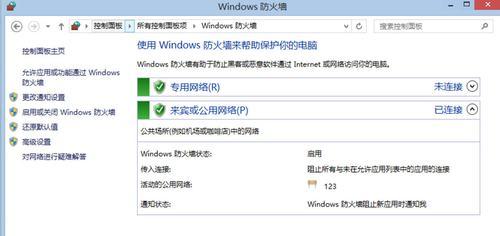
备份重要数据和文件
建议您备份重要的数据和文件,在关闭开机密码之前。未经授权的人可能会直接访问您的个人信息,如果电脑丢失或被盗,这是因为关闭开机密码会降低系统的安全性。可以确保即使发生意外情况,您的数据也能得到保护,通过定期备份。
启用快速登录功能
您可以启用Windows10的快速登录功能,关闭开机密码后。直接进入系统,这个功能可以让您在启动时无需输入密码。您只需打开“开始”并搜索,菜单“netplwiz”然后点击打开的结果,。取消选中、在弹出的用户账户窗口中“要求使用此计算机的用户必须输入用户名和密码”并点击,复选框“确定”按钮。
重新启动电脑以确认更改生效
您需要重新启动电脑,为确保更改生效,在完成上述操作后。而是直接进入桌面、您将会发现系统不再要求输入开机密码,在重新启动之后。
如何重新启用开机密码保护
如果您之后决定重新启用开机密码保护,可以按照以下步骤操作:在打开的运行窗口中输入,按下Win+R键“netplwiz”并点击,“确定”。在弹出的用户账户窗口中,选中、然后“要求使用此计算机的用户必须输入用户名和密码”并点击,复选框“确定”按钮。
定期更新密码以提升安全性
建议您定期更新密码以提升安全性、如果您决定继续使用开机密码保护功能。并确保不要使用与其他账户相同的密码,选择一个强密码。数字和特殊字符的组合,此外、最好是包含字母、避免使用容易被猜到的密码。
选择其他安全措施加强保护
您还可以选择其他安全措施来进一步加强电脑的保护,除了开机密码保护。定期安装操作系统和应用程序的更新补丁,启用双因素认证功能、以及使用可信赖的安全软件来检测和阻止潜在的恶意软件、例如。
小心保管密码以防丢失
请务必小心保管您的密码、如果您决定继续使用开机密码保护功能。将无法访问您的电脑、如果您忘记了密码。或者使用密码管理器来管理和保存密码,建议您将密码记录在安全的地方,为了防止这种情况发生。
禁用自动登录功能以增加安全性
禁用自动登录功能是一个增加系统安全性的好习惯。从而可以直接进入系统,自动登录功能会自动将您的账户凭据保存在电脑上。禁用此功能可以防止未经授权的人直接访问您的电脑。
根据个人需求选择安全设置
关闭或保留开机密码取决于个人需求和偏好。并且对于方便性更加看重、如果您在私人环境中使用电脑、可以选择关闭开机密码。建议保持开机密码以提高安全性,但如果您的电脑会被多人使用或者您存储了敏感信息。
只需几个简单的步骤即可完成,关闭Windows10的开机密码设置并不复杂。并采取其他安全措施来保护个人隐私和数据,请仔细权衡安全和便利性之间的平衡、在关闭开机密码之前。同时根据个人需求选择适合的安全设置,记得定期更新密码以提高安全性。
标签: #开机密码