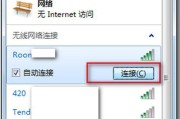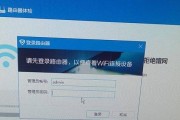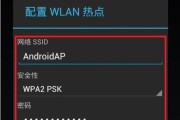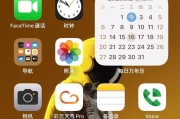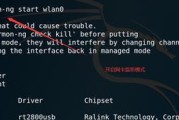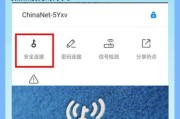随着科技的发展,无线网络已经成为我们生活中必不可少的一部分。然而,有时候我们可能会忘记自己的WiFi密码,尤其是当我们需要在台式电脑上连接新的设备时。那么如何查看台式电脑的WiFi密码呢?本文将为您详细介绍一些简单的方法来解决这个问题。
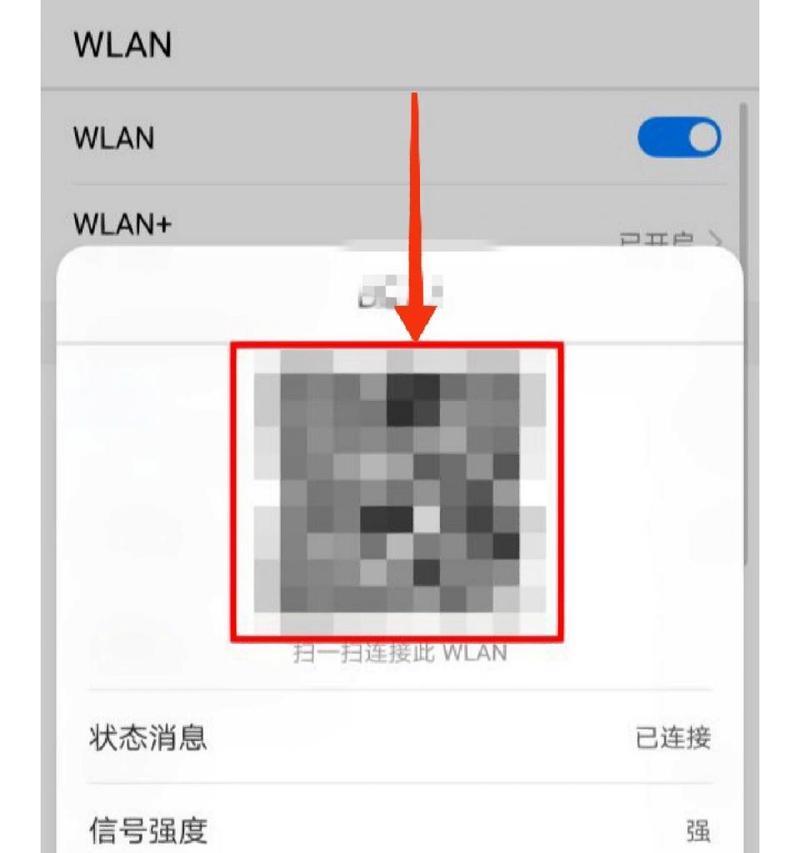
通过网络设置查找WiFi密码
我们可以通过台式电脑的网络设置来查找WiFi密码。我们可以点击电脑右下角的网络图标,选择“网络和Internet设置”,然后点击“Wi-Fi”选项。在Wi-Fi设置界面中,选择“已连接的网络”,然后点击“属性”。在属性窗口中,点击“安全”选项卡,在“网络安全密钥”一栏即可找到您的WiFi密码。
使用命令提示符查看WiFi密码
除了通过网络设置,我们还可以使用命令提示符来查看WiFi密码。按下Win+R组合键打开运行窗口,在运行窗口中输入“cmd”并按下回车键打开命令提示符。在命令提示符窗口中,输入“netshwlanshowprofile”命令查看已保存的网络名称。再输入“netshwlanshowprofilename=网络名称key=clear”(将“网络名称”替换为您要查找的网络名称)命令查看该网络的详细信息,其中包括WiFi密码。
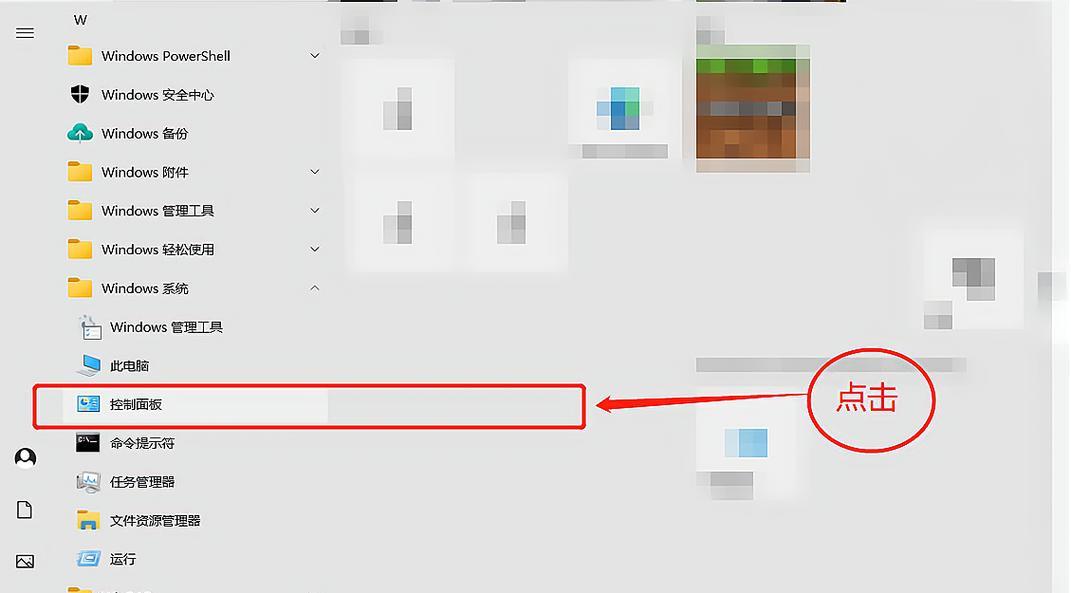
通过路由器管理界面找回WiFi密码
如果您无法通过上述方法找回WiFi密码,您还可以通过路由器管理界面来获取密码。打开您的浏览器,并输入路由器的IP地址,通常是192.168.0.1或192.168.1.1。在登录界面中输入您的管理员用户名和密码。一旦登录成功,您可以在路由器管理界面中找到WiFi设置,其中包括WiFi密码。
使用第三方软件查找WiFi密码
除了上述方法,还有一些第三方软件可以帮助您找回WiFi密码。一些网络安全工具和密码管理工具提供了查看已保存的WiFi密码的功能。您只需下载并安装适用于台式电脑的这些软件,然后根据软件提示找回WiFi密码。
查找WiFi密码前的准备工作
在尝试查找WiFi密码之前,有一些准备工作需要做。确保您已经登录到台式电脑的管理员账户,因为只有管理员才能查看和修改WiFi密码。确保您已经连接到要查找密码的WiFi网络上,因为您只能查看连接过的网络密码。如果您使用的是公共WiFi网络,如咖啡馆或酒店的网络,这些方法可能无法奏效,因为这些网络的密码通常不会公开。
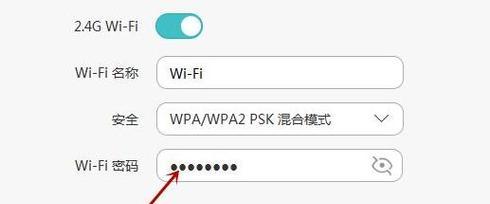
如何记住WiFi密码以避免忘记
为了避免忘记WiFi密码,我们可以采取一些措施来方便地记住密码。我们可以在连接新网络时将密码保存在设备上,这样下次连接时就无需再次输入密码。我们可以使用密码管理工具来存储和管理所有的密码,以便随时查找和使用。将密码写在安全的地方或保存在云存储中也是一个不错的选择。
防止WiFi密码泄露的措施
为了保护您的WiFi网络安全,我们还需要采取一些措施来防止WiFi密码泄露。确保您的路由器和台式电脑都有强大的管理员密码,并定期更改这些密码。不要将WiFi密码告诉其他人,除非您信任他们并希望与他们共享网络。定期检查您的网络设备和安全软件,确保它们处于最新的安全状态。
其他方法找回WiFi密码
除了上述方法,还有一些其他方法可以帮助您找回WiFi密码。您可以联系您的网络服务提供商,他们可能会为您提供支持和解决方案。如果您曾经在其他设备上连接过WiFi网络,您可以通过查找这些设备上的密码来找回WiFi密码。
常见问题及解决方案
在查找WiFi密码的过程中,可能会遇到一些常见问题。忘记管理员用户名和密码,无法登录路由器管理界面。在这种情况下,您可以尝试重置路由器,并使用默认的管理员用户名和密码登录。如果您的WiFi密码包含特殊字符或较长,可能会出现输入错误的情况。在这种情况下,确保准确输入密码,并使用大写和小写字母区分。
现有的方法和建议
综上所述,我们可以通过网络设置、命令提示符、路由器管理界面和第三方软件等多种方法来查找台式电脑的WiFi密码。在尝试找回密码之前,确保您已经登录到管理员账户,并连接到要查找密码的WiFi网络上。为了避免忘记密码,我们可以采取一些措施来方便地记住密码,并保护WiFi网络的安全。
找回台式电脑WiFi密码并不是一件困难的事情。通过网络设置、命令提示符、路由器管理界面或第三方软件,我们可以轻松地找回WiFi密码。但是,在进行任何操作之前,请确保您已经获得了必要的权限,并采取一些措施来保护WiFi网络的安全。记住密码并定期更改密码也是保护您的网络安全的重要步骤。
标签: #wifi密码