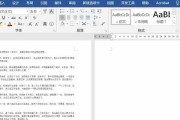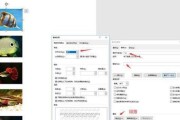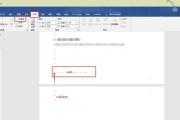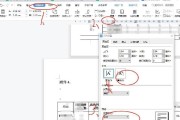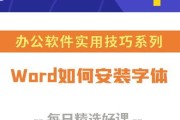在日常工作和学习中,我们经常需要使用MicrosoftWord来编辑文档,而其中一个常见需求就是在方框内打钩进行选择。本文将介绍如何在Word中利用方框实现打钩功能,以及一些需要注意的技巧和注意事项。

设置打钩所需的基本工具
在Word中,我们可以通过插入“复选框”来实现打钩功能。在工具栏中点击“开发人员”选项卡,然后选择“控件”组中的“复选框”按钮进行插入。
调整复选框的样式和尺寸
我们可以根据需要调整复选框的样式和尺寸。通过右键点击复选框,选择“属性”来修改复选框的外观和大小,确保其符合文档的整体风格。

添加多个复选框并设置链接
如果需要在文档中添加多个复选框,并且它们需要相互关联,我们可以使用链接功能。右键点击复选框,选择“属性”,然后在“链接到”选项中选择其他复选框。
设置复选框的默认状态
有时,我们希望复选框在打开文档时显示已勾选或未勾选状态。我们可以通过修改复选框的“值”属性来实现这一功能,选择“TRUE”表示默认已勾选,选择“FALSE”表示默认未勾选。
使用快捷键快速选择或取消选择
为了提高效率,我们可以利用快捷键来快速选择或取消选择复选框。选中复选框后按下空格键可以进行选择或取消选择,节省了鼠标点击的时间和精力。

复选框的导出和打印注意事项
在导出或打印Word文档时,我们需要注意复选框的一些特殊情况。确保复选框在打印时能够正确显示,并且导出的文档中仍然保留了打钩的状态。
如何在表格中使用复选框
当我们需要在表格中进行多个选择时,可以将复选框添加到表格中的相应单元格。通过复制和粘贴或拖动复选框,实现多个选项的快速添加。
通过宏实现更多复杂功能
如果我们需要在Word中实现更复杂的打钩功能,可以使用宏进行自定义编程。通过编写简单的宏代码,我们可以实现根据复选框选择结果自动执行相应的操作。
复选框的数据分析与处理
在一些特殊的情况下,我们可能需要对复选框的选择结果进行数据分析和处理。利用Excel等软件,我们可以将复选框的选择结果导入并进行进一步的数据处理。
常见问题及解决方法
在使用过程中,可能会遇到一些问题,如复选框无法正常显示或选择状态不能保存等。本段落将介绍常见问题及相应的解决方法,以帮助读者快速解决困扰。
如何在其他Office软件中实现类似功能
除了Word,其他Office软件如Excel和PowerPoint也可以实现类似的打钩功能。这些软件之间的操作方法相似,读者可以根据需要在不同软件中灵活应用。
方框打钩在教育和工作中的应用
方框打钩功能在教育和工作中有着广泛的应用。本段落将从教育考试、工作报告等方面介绍方框打钩在实际场景中的具体应用案例。
小技巧:如何快速选中大量复选框
当文档中存在大量复选框时,一个一个进行选择可能会很麻烦。我们可以使用“查找和替换”功能来快速选中或取消选中多个复选框,提高操作效率。
小心!复选框的误操作和注意事项
尽管方框打钩功能简单实用,但在使用过程中仍需注意误操作。本段落将介绍一些常见的误操作情况和需要注意的事项,以避免不必要的错误。
通过本文的介绍,读者已经了解了如何在Word中使用方框实现打钩功能。希望这些技巧和注意事项能够帮助读者更高效地利用Word完成工作和学习任务,并避免一些常见问题和误操作的发生。
标签: #word