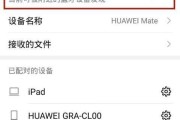在现代社会中,手机已经成为人们不可或缺的伙伴之一。而iPhone作为目前市场上最受欢迎的智能手机之一,其功能强大、操作简便受到了广大用户的喜爱。其中,快速截图功能更是广泛应用于工作、学习、生活等方方面面。本文将为大家详细介绍iPhone快速截图的方法和技巧,帮助您更高效地记录和分享生活的点滴。

使用物理按键进行截图
通过点击iPhone侧面或顶部的物理按键,可以轻松进行快速截图。只需同时按住“电源键”和“Home键”(或者“音量键上”)即可实现截图。
使用辅助功能进行截图
若您在使用物理按键时遇到困难,可以借助辅助功能来进行截图。打开“设置”-“通用”-“辅助功能”-“按键”-“开启按键”-“自定义顶部操作”-“屏幕截图”,即可自定义一个辅助功能来完成快速截图。

使用控制中心进行截图
iPhone的控制中心是一个非常实用的功能集合,其中包含了截图功能。只需从屏幕底部向上滑动,即可打开控制中心,点击“截屏”图标即可快速完成截图。
使用手势操作进行截图
若您对手势操作更加熟悉,也可以通过设置开启手势操作来进行截图。打开“设置”-“通用”-“辅助功能”-“指定手势”-“截屏”,之后您只需双击屏幕即可完成快速截图。
通过Siri语音指令进行截图
如果您懒得使用手指点击屏幕,也可以通过Siri语音指令来进行截图。只需长按Home键或说出“嘿Siri”,然后说出“截图”即可完成快速截图。

使用第三方应用进行截图
除了iPhone自带的截图功能外,市场上还有许多第三方应用可以帮助您更加便捷地进行截图。例如“快图”,“Picsew”等应用都提供了丰富的截图功能,可以满足不同用户的需求。
编辑截图中的内容
截图之后,您可以使用iPhone自带的编辑功能对截图进行进一步的处理。例如裁剪、添加文字、绘图等操作,使截图更加直观和有用。
分享截图到其他应用
截图完成后,您可以直接分享到其他应用中。例如微信、QQ、邮件等,方便与他人交流和共享。
使用iCloud照片库同步截图
如果您开启了iCloud照片库功能,那么您的截图会自动同步到iCloud上,可以在不同设备上随时访问和使用。
设置截图保存路径
在iPhone的设置中,您可以自定义截图的保存路径。这样可以更方便地管理和查找您的截图文件。
使用多点触控进行长截图
若您需要截取整个网页或长文档,可以使用多点触控来进行长截图。只需使用两根手指从屏幕底部向上滑动即可,系统会自动将整个页面进行截取。
设置定时截图
有时候我们想要在特定时间进行截图,这时可以设置定时功能。打开“相机”-“定时”-“3秒”或“10秒”即可按时进行截图。
使用滑动截图功能
在iPhone上,您还可以使用滑动截图功能。只需打开控制中心,点击“截屏”图标,然后点击“全屏截图”即可进行滑动截图,将整个页面内容一次性截取。
设置快捷方式进行截图
若您经常使用截图功能,可以将其设置为快捷方式。打开“设置”-“控制中心”-“自定义控制中心”-“点击+”-“找到“截屏”并添加即可实现一键截图。
了解更多截图技巧
在日常使用中,还有许多截图的小技巧可以帮助您更好地记录和分享生活中的点滴。例如滚动截图、高清截图等,都可以通过学习和实践来掌握。
通过本文的介绍,相信大家已经了解了iPhone快速截图的各种方法和技巧。在日常使用中,我们可以根据自己的习惯和需求选择适合自己的方式进行截图。截图不仅方便了我们的工作和学习,更能帮助我们记录生活中的美好瞬间。掌握iPhone快速截图技巧是每个iPhone用户都应该学习的基本功。希望本文对大家有所帮助,能够让您更加高效地使用iPhone进行截图操作。
标签: #快速截图