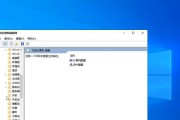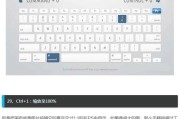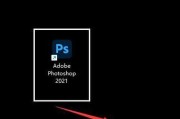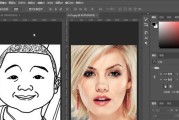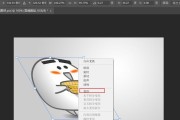在日常工作和学习中,我们经常需要截取电脑屏幕上的信息,以便于记录、分享或编辑。而熟练掌握电脑截图快捷键,可以极大地提高操作效率,节省时间和精力。本文将为大家介绍一些常用的电脑截图快捷键,助你成为电脑操作的高手。

全屏截图
1.使用Windows系统的用户可以按下“Win”键+“PrintScreen”键来进行全屏截图。系统将自动将截图保存至“图片”文件夹的“屏幕截图”目录下。
区域截图
2.想要截取某个特定区域的内容?按下“Alt”键+“PrintScreen”键,然后用鼠标选择所需区域即可。
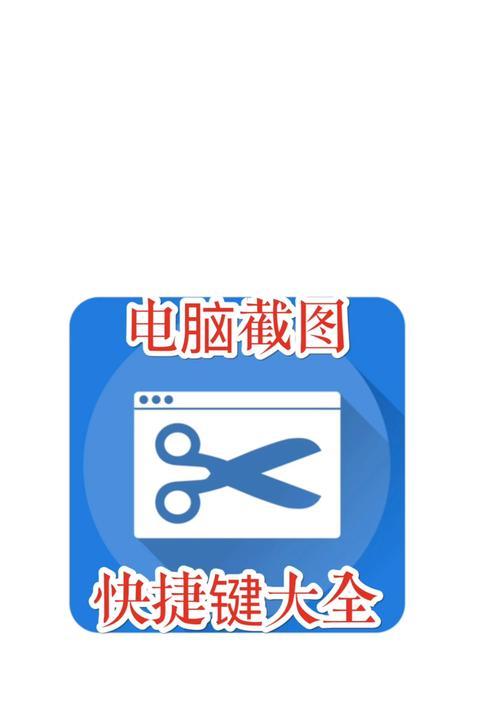
活动窗口截图
3.如果只想截取当前活动窗口的内容,按下“Alt”键+“Fn”键+“PrintScreen”键即可。
单窗口截图
4.对于Mac用户,按下“Command”键+“Shift”键+“4”键,然后用鼠标选择窗口即可截取。
截图后编辑
5.系统自带的画图工具可以对截图进行基本编辑,如裁剪、标记等。找到截图后,右键点击选择“编辑”,即可打开画图工具进行编辑。

快捷键定制
6.对于经常使用截图功能的用户,可以进入系统设置,自定义截图快捷键,提高操作效率。
截图的快捷方式
7.想要更加方便地截取当前屏幕的内容?可以使用“Win”键+“Shift”键+“S”键进行截图,然后直接粘贴至其他应用程序中。
多种格式保存
8.除了默认的PNG格式,系统还支持将截图保存为JPEG、GIF、BMP等多种格式。在截图时,按住“Ctrl”键并滚动鼠标滚轮,可以切换保存格式。
截图历史
9.在最新的Windows10系统中,按下“Win”键+“Shift”键+“S”键截取的屏幕内容会自动保存在剪贴板中,可以在其他应用程序中直接粘贴使用。
截图分享
10.使用QQ、微信等聊天工具时,可以直接使用Ctrl+V快捷键将截图发送给对方。
截图辅助工具
11.除了系统自带的截图功能,还有许多第三方截图工具可以选择,如Snagit、Greenshot等。这些工具提供更多的功能和快捷键设置选项。
截图云端保存
12.为了避免截图丢失或占用过多存储空间,我们可以使用云存储服务,如OneDrive、Dropbox等,将截图自动同步至云端保存。
录屏截图
13.有时候,仅仅静态截图无法满足需求,我们可能需要录制屏幕上的动态操作。在Windows10系统中,可以使用Win+G快捷键调出游戏栏进行录屏。
保存截图路径修改
14.对于希望将截图保存至其他文件夹的用户,可以在“设置”中进行路径修改。
截图的应用场景
15.截图不仅可以用于记录问题、编辑图片,还可以用于制作教程、收集素材等各种场景。掌握截图快捷键,能够更加便捷地完成这些任务。
电脑截图是我们日常操作的重要环节,熟练掌握截图快捷键将极大地提高我们的工作效率。通过本文的介绍,相信大家已经掌握了一些常用的电脑截图快捷键,希望能够对大家的学习和工作有所帮助。快来尝试使用截图快捷键,让我们的电脑操作更加便捷高效吧!
标签: #快捷键