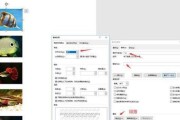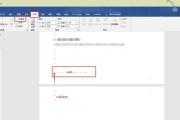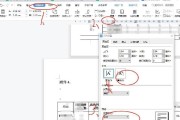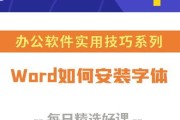在使用Word编辑文档时,我们常常会遇到一个令人头疼的问题,即无法删除的空白页。这些空白页占据了我们的宝贵篇幅,影响了文档的美观和完整性。本文将为您提供一些简单有效的方法,帮助您轻松解决这个问题,让您的文档恢复原本的完美状态。

一、检查页面设置
空白页的出现可能与页面设置有关,因此我们首先要检查页面设置是否正确。打开Word文档,在工具栏中找到“页面布局”选项,点击“页面设置”。在页面设置对话框中,确保页边距、纸张尺寸等设置符合您的需要。
二、调整段落格式
有时候,空白页的出现是由于段落格式设置不正确所致。我们可以尝试调整段落格式来删除这些空白页。选中文档中的空白页部分,点击鼠标右键选择“段落”选项,在对话框中调整行间距、段前段后间距等参数,然后点击“确定”按钮。

三、删除多余的换行符
空白页的产生可能是由于多余的换行符引起的。我们可以通过删除这些换行符来解决问题。按下Ctrl+Shift+8组合键,显示非打印字符,然后找到空白页前的换行符,选中并删除它。
四、查找并替换
如果您在文档中插入了特殊符号或者格式,也可能导致空白页的出现。我们可以使用Word提供的“查找和替换”功能来解决这个问题。点击工具栏中的“查找”按钮,在对话框中输入特殊符号或者格式,并点击“替换”按钮将其删除。
五、调整分页符位置
分页符的位置可能会导致空白页的出现。我们可以通过调整分页符的位置来删除这些空白页。选中空白页前的内容,点击鼠标右键选择“段落”选项,在对话框中点击“分页”选项卡,取消勾选“分页前插入分隔线”,然后点击“确定”按钮。

六、使用Ctrl+Shift+Enter快捷键
在光标所在位置按下Ctrl+Shift+Enter组合键,可以强制插入一个分页符,从而删除空白页。您可以在空白页前插入分页符后再将其删除。
七、调整表格格式
如果您的文档中包含表格,表格格式设置不当也可能导致空白页的出现。我们可以尝试调整表格的行高、列宽等参数来解决问题。
八、使用“删除”功能
选中空白页,按下Backspace或Delete键,尝试使用Word提供的删除功能来删除空白页。如果无法删除,可以尝试使用其他方法。
九、使用键盘快捷键
选中空白页,按下Ctrl+X组合键,然后按下Ctrl+V组合键,尝试使用剪切和粘贴功能来删除空白页。
十、保存为其他格式再转换回来
选中整个文档内容,点击“文件”菜单,选择“另存为”选项,将文档保存为其他格式,如PDF或纯文本文件等。然后再重新打开保存的文件,并将其另存为Word格式。这样可以清除文档中的多余格式,解决空白页问题。
十一、检查并修复文档
Word提供了一个“修复文档”功能,可以帮助我们检查并修复文档中的问题。点击“文件”菜单,选择“选项”选项,在对话框中选择“信任中心”选项卡,点击“信任中心设置”按钮,在下拉菜单中选择“文件修复”,然后点击“开始”按钮进行修复。
十二、使用专业的文档修复工具
如果您尝试了以上方法仍然无法解决空白页问题,可以尝试使用专业的文档修复工具。这些工具可以扫描文档中的错误,并自动修复或提供解决方案。
十三、寻求帮助
如果您对解决空白页问题感到困惑,可以寻求Word官方论坛或社区的帮助。在这些地方,您可以向其他用户咨询问题,获取更多解决方案。
十四、备份文档并重新编辑
如果以上方法仍然无法解决问题,您可以备份文档,并重新编辑内容。将内容逐段复制到一个新的Word文档中,然后删除空白页,并进行必要的格式调整。
十五、
通过本文介绍的一些方法,我们可以轻松解决Word中无法删除的空白页问题。在处理空白页时,我们应该多方尝试不同的方法,根据具体情况选择合适的解决方案。同时,我们也要注意规范文档的排版和格式设置,以避免产生空白页的情况。希望本文对您有所帮助!
标签: #word