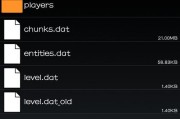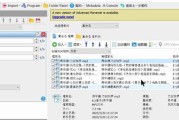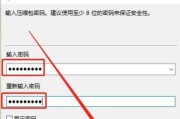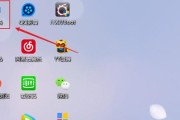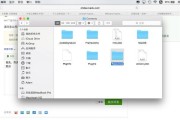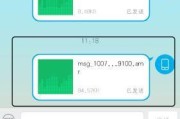在日常使用电脑的过程中,C盘中的无用文件夹不仅占据了宝贵的存储空间,还可能导致电脑运行缓慢。学会如何高效清理C盘中的无用文件夹是非常重要的。本文将介绍一些有效的方法,帮助您彻底清理C盘中的无用文件夹,优化电脑性能,释放存储空间。

删除临时文件夹
1.清理Windows临时文件夹:打开"运行"窗口,输入"%temp%"并回车,删除其中的所有文件。
2.清理应用程序临时文件夹:在各应用程序的设置界面或选项中找到“临时文件”选项,并删除其中的内容。

清理回收站
1.打开回收站:在桌面上找到回收站图标,双击打开。
2.清空回收站:点击回收站界面上的“清空回收站”按钮,确认删除所有已删除文件。
卸载无用程序
1.打开“控制面板”:点击开始菜单,找到“控制面板”并打开。

2.进入“程序和功能”:在控制面板界面中,找到“程序”或“程序和功能”选项,并点击进入。
3.卸载无用程序:在程序和功能界面中,找到您不需要的程序,并选择卸载。
清理浏览器缓存
1.打开浏览器设置:在浏览器界面中,点击菜单按钮,找到“设置”选项并打开。
2.清理缓存文件:在设置界面中,找到“清除浏览数据”或类似选项,并选择清除浏览器缓存。
删除无用下载文件
1.打开下载文件夹:在资源管理器中,找到下载文件夹并打开。
2.删除无用下载文件:根据文件的创建日期、文件名等信息,选择并删除您不需要的下载文件。
清理系统日志
1.打开事件查看器:在开始菜单的搜索栏中,输入“事件查看器”并回车。
2.清理系统日志:在事件查看器界面中,依次展开“Windows日志”、“应用程序”、“系统”等文件夹,右键点击相应的日志文件,并选择清除事件日志。
删除无用桌面图标
1.打开桌面:将鼠标指针移动到任务栏下方空白区域,右键点击并选择“显示桌面”。
2.删除无用桌面图标:根据您的需求,选择并删除您不需要的桌面图标。
清理系统备份文件
1.打开“控制面板”:点击开始菜单,找到“控制面板”并打开。
2.进入“备份和还原”:在控制面板界面中,找到“备份和还原”选项,并点击进入。
3.删除系统备份文件:在备份和还原界面中,选择“管理空间”或类似选项,然后删除不需要的备份文件。
清理系统更新文件
1.打开“设置”:点击开始菜单,找到“设置”并打开。
2.进入“更新和安全”:在设置界面中,找到“更新和安全”选项,并点击进入。
3.删除系统更新文件:在更新和安全界面中,找到“Windows更新”或类似选项,然后选择删除已下载的更新文件。
清理无用的垃圾文件
1.使用系统清理工具:在开始菜单的搜索栏中,输入“磁盘清理”并回车。
2.选择清理目标:在磁盘清理工具中,选择要清理的目标磁盘(即C盘)。
3.清理无用的垃圾文件:在磁盘清理工具中,勾选要清理的文件类型,如临时文件、日志文件等,并点击“确定”进行清理。
清理系统垃圾注册表
1.打开注册表编辑器:在开始菜单的搜索栏中,输入“regedit”并回车。
2.定位到注册表项:在注册表编辑器中,依次展开“计算机”、“HKEY_CURRENT_USER”、“Software”等文件夹,找到无用的注册表项。
3.删除无用注册表项:右键点击相应的注册表项,并选择删除。
清理残留的程序文件夹
1.打开资源管理器:在任务栏上点击文件夹图标,打开资源管理器。
2.定位到程序文件夹:在资源管理器中,找到之前卸载的程序所在的文件夹。
3.删除残留的程序文件夹:右键点击相应的程序文件夹,并选择删除。
清理音乐、图片和视频文件夹
1.打开资源管理器:在任务栏上点击文件夹图标,打开资源管理器。
2.定位到音乐、图片和视频文件夹:在资源管理器中,找到存放音乐、图片和视频的文件夹。
3.删除无用的音乐、图片和视频文件:根据您的需求,选择并删除不需要的音乐、图片和视频文件。
清理游戏文件夹
1.打开资源管理器:在任务栏上点击文件夹图标,打开资源管理器。
2.定位到游戏文件夹:在资源管理器中,找到存放游戏的文件夹。
3.删除无用的游戏文件:根据您的需求,选择并删除不需要的游戏文件。
通过以上的方法,您可以高效清理C盘中的无用文件夹,优化电脑性能,释放存储空间。请定期执行这些操作,以保持电脑的良好运行状态。清理C盘中的无用文件夹不仅能提升电脑的运行速度,还能使您更好地管理和利用存储空间。希望本文对您有所帮助!
标签: #文件夹