在日常生活和工作中,我们经常需要截取手机屏幕上的内容,以便于分享、保存或者记录。iPhone7作为苹果公司的一款经典机型,其全屏截图功能更是方便实用。本文将详细介绍如何在iPhone7上进行全屏截图,并针对每个步骤进行详细解析。
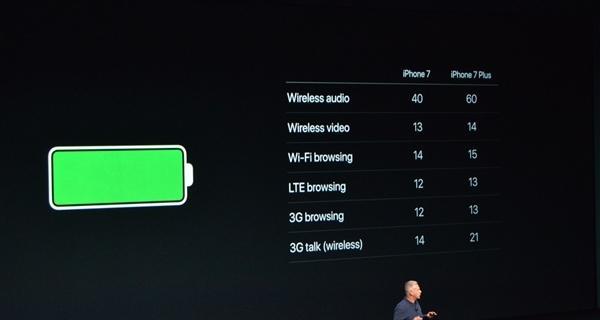
开启全屏截图功能
在iPhone7上进行全屏截图,首先需要确认是否开启了相关功能。进入“设置”菜单,选择“通用”选项,再找到“辅助功能”选项,在辅助功能中开启“按键重复”功能。
确定截图目标
在准备进行全屏截图之前,首先要确定需要截取的目标。可以是游戏界面、聊天记录、网页内容等。确保屏幕上展示出需要截取的内容。
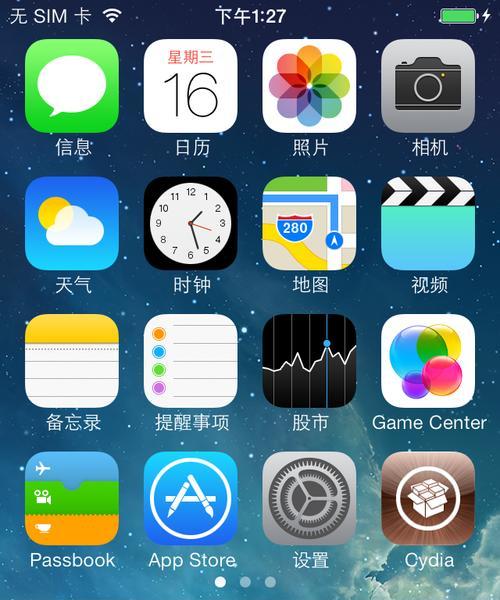
按下截图快捷键
按住iPhone7的“电源键”和“音量+键”同时按下,持续按压至少一秒钟。此时,屏幕会一闪并发出截图的快门声,表示截图成功。
查看截图预览
截图完成后,iPhone7会自动将截图预览显示在屏幕的右下角。点击预览图片,可以进行编辑、标记或分享操作。
编辑截图内容
如果对截图进行进一步处理,可以通过点击预览图片上方的编辑按钮,进入编辑模式。在编辑模式中,可以裁剪、绘制、添加文字等,以满足个性化需求。
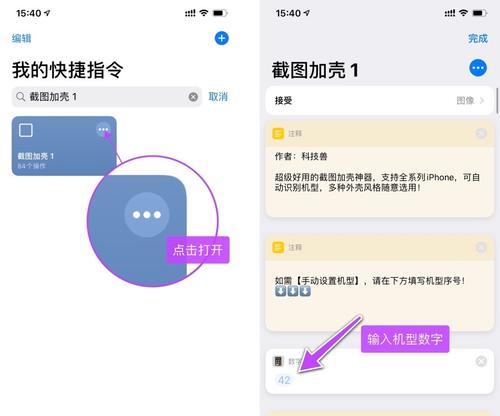
保存截图
当对截图进行编辑或标记后,可以通过点击预览图片右下角的“完成”按钮,保存截图至相册。这样,就可以在相册中随时查看和分享该截图。
分享截图
在完成截图后,如果希望与他人分享,可以通过点击预览图片上方的分享按钮,选择分享方式,如通过社交媒体、邮件或消息等进行分享。
删除截图
若对某个截图不再需要,可以在预览界面上滑动图片,显示出删除选项,并点击“删除”按钮将其删除。同时,也可以在相册中选择特定的截图进行删除操作。
使用快捷方式截图
除了按下“电源键”和“音量+键”进行截图外,iPhone7还提供了一种快捷方式。在辅助功能中,开启“快速拍照”功能后,只需点击屏幕右下角的虚拟按键即可完成全屏截图。
定时截图功能
iPhone7还提供了定时截图功能,可以在设置中找到“相机”选项,选择“定时拍照”,设定时间后,iPhone7会在指定时间自动进行全屏截图。
截图文件管理
在相册中,可以通过选择“相机胶卷”或“截图”等选项,方便查看、管理和整理所保存的截图文件。可以进行重命名、创建相册等操作。
通过AirDrop传输截图
如果需要将截图文件传输至其他设备,可以通过iPhone7的AirDrop功能实现。在相册中选择特定的截图文件,点击分享按钮,选择接收设备即可完成传输。
通过iCloud同步截图
若开启了iCloud同步功能,iPhone7上的截图文件也可以自动同步至其他设备上。确保设置中的iCloud选项已开启,并且同一AppleID登录于多个设备上。
备份截图文件
为了避免截图文件丢失或意外删除,建议定期备份截图文件。可以通过iTunes或iCloud进行备份,确保截图文件的安全。
通过本文的介绍,我们了解了在iPhone7上进行全屏截图的方法和技巧。无论是个人使用还是工作需要,掌握了这些技能,可以更加方便地截取和管理手机屏幕上的内容。在日常使用中,我们可以灵活运用这些功能,提高工作效率和信息分享的便捷性。
标签: #iphone7


