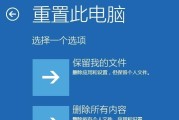在日常工作和生活中,我们经常需要使用打印机来打印文件。然而,有时候我们可能需要知道打印机的IP地址,以便进行网络设置或故障排除。本文将介绍在Win10操作系统下如何查找打印机的IP地址。

一、打开控制面板
1.在Windows任务栏的搜索栏中输入“控制面板”,点击搜索结果中的“控制面板”图标。
2.在控制面板窗口中,点击“设备和打印机”选项。

二、找到打印机
1.在“设备和打印机”窗口中,会列出所有已连接的设备和打印机。
2.找到你想查找IP地址的打印机,右键点击该打印机图标。
3.在弹出的菜单中,选择“打印机属性”。

三、查看打印机属性
1.在打印机属性窗口中,选择“端口”选项卡。
2.在“端口”选项卡中,可以看到与该打印机相关的端口信息。
3.找到带有“IP”或“网络”字样的端口,这就是打印机的IP地址。
四、复制IP地址
1.右键点击打印机的IP地址,选择“复制”选项。
2.打开任意文本编辑器,如记事本或Word文档。
3.在文本编辑器中,粘贴刚才复制的IP地址。
五、使用打印机IP地址
1.打印机的IP地址可以用于网络设置和故障排除。
2.如果你想在多台电脑上使用同一台打印机,可以将打印机IP地址设置为网络共享。
3.如果你遇到打印机无法连接或无法正常工作的问题,可以使用IP地址进行故障排除。
六、设置网络共享
1.在控制面板中,点击“设备和打印机”选项。
2.找到要设置网络共享的打印机,右键点击该打印机图标。
3.在弹出的菜单中,选择“属性”。
4.在打印机属性窗口中,选择“共享”选项卡。
5.勾选“共享此打印机”,并输入共享名称。
6.点击“应用”和“确定”按钮。
七、故障排除
1.如果打印机无法连接到网络,请检查打印机是否与电脑连接正常。
2.确保打印机和电脑连接的网线或无线网络是否正常工作。
3.检查打印机IP地址是否与电脑处于同一子网内。
4.重启打印机和电脑,然后重新查找打印机IP地址。
八、使用命令提示符查找
1.在Windows任务栏的搜索栏中输入“cmd”,点击搜索结果中的“命令提示符”图标。
2.在命令提示符窗口中,输入“ping打印机IP地址”,回车执行。
3.执行后,会显示与打印机IP地址相关的网络信息。
九、使用打印机面板查找
1.打开打印机的面板。
2.在面板上找到“网络设置”或“网络信息”选项。
3.在网络设置或网络信息页面上,可以找到打印机的IP地址。
十、使用打印机说明书查找
1.查找打印机的说明书或用户手册。
2.在手册中寻找关于打印机IP地址的章节或部分。
3.根据手册中的指引,找到打印机的IP地址。
通过以上简单步骤,我们可以轻松地在Win10操作系统下找到打印机的IP地址。通过了解打印机的IP地址,我们可以进行网络设置、故障排除等操作,提高工作效率和问题解决能力。
标签: #win10