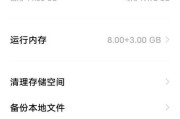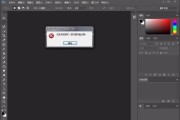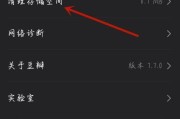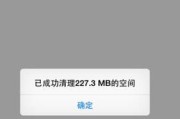在日常使用中,了解Mac的存储空间容量是非常重要的,它可以帮助我们合理安排文件、应用程序和其他数据,确保Mac的正常运行。本文将介绍一些简单易用的方法来查看Mac的存储空间容量,并提供一些建议来帮助您有效管理存储空间。
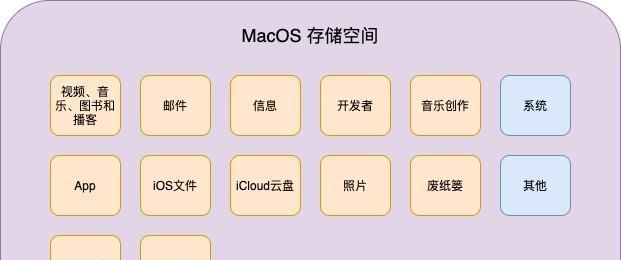
一、使用“关于本机”功能查看存储空间容量
通过点击左上角苹果图标,然后选择“关于本机”,在弹出窗口中点击“存储”选项卡,您将能够看到Mac的整体存储空间容量以及已使用和可用的存储空间。
二、使用Finder查看存储空间容量
打开Finder,在左侧边栏中选择“设备”,然后选择Mac的硬盘驱动器。在右侧窗格中,点击“显示简介”,您将能够看到存储空间容量的详细信息,包括已使用和可用的存储空间。
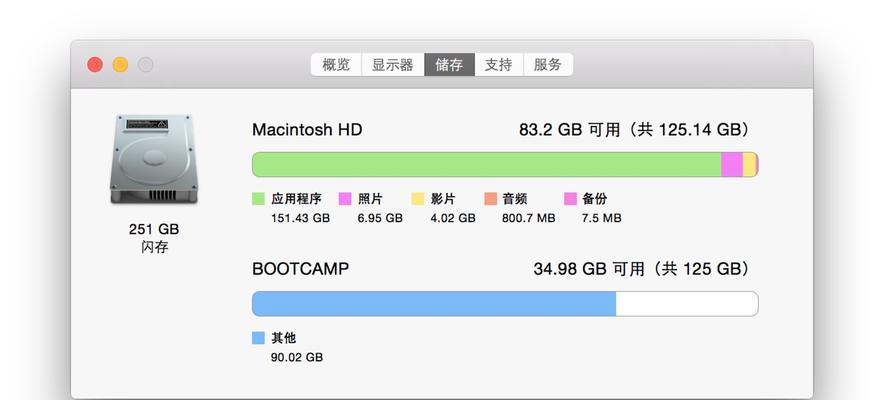
三、使用“存储管理”工具查看存储空间容量
在最新的macOS版本中,苹果公司提供了一个名为“存储管理”的工具,它可以帮助您更好地了解和管理Mac的存储空间。打开“系统偏好设置”,点击“存储管理”,您将看到存储空间容量的图形化表示以及各类文件和应用程序的具体占用情况。
四、使用第三方应用程序查看存储空间容量
除了系统自带的工具,还有许多第三方应用程序可以帮助您更方便地查看Mac的存储空间容量。DaisyDisk、OmniDiskSweeper等应用程序提供了直观的界面和更详细的信息,可以帮助您更好地了解存储空间使用情况。
五、查看各文件夹的存储空间占用情况
在Finder中,选择硬盘驱动器后,点击顶部菜单栏的“显示”选项,然后选择“显示状态栏”。这样,在每个文件夹的下方,将会显示该文件夹的存储空间占用情况,包括文件数量和占用空间大小。
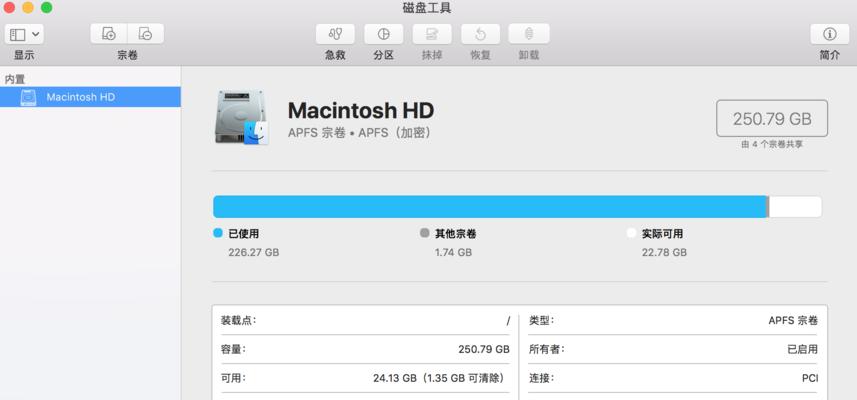
六、查看已安装应用程序的存储空间占用情况
在“关于本机”窗口中,点击“存储”选项卡下方的“管理…”按钮,您将能够查看已安装的应用程序的存储空间占用情况,并可以根据需要进行卸载或清理。
七、查看iCloud存储空间容量
打开“系统偏好设置”,点击“AppleID”,然后选择“iCloud”。在左侧边栏中,点击“存储空间管理”,您将能够查看iCloud的存储空间容量以及各个应用程序和文件的具体占用情况。
八、查看TimeMachine备份占用的存储空间
在Finder中,选择菜单栏的“前往”,然后选择“前往文件夹”。在弹出的对话框中,输入“/Volumes”并点击“前往”。找到名为“Backups”的文件夹,点击右键并选择“信息”。您将能够查看TimeMachine备份占用的存储空间大小。
九、查看垃圾文件的存储空间占用情况
在Finder中,按住“Option”键,然后点击顶部菜单栏的“前往”,选择“库”。在弹出的窗口中,找到并打开“Containers”文件夹,然后选择“com.apple.mail”文件夹。您将能够查看邮件客户端中垃圾文件的存储空间占用情况。
十、使用Terminal命令查看存储空间容量
打开Terminal应用程序,输入命令“df-h”并按下回车键。系统将列出所有磁盘驱动器的存储空间容量,包括已使用和可用的存储空间。
十一、了解存储空间管理的重要性
合理管理存储空间可以提高Mac的性能和响应速度,避免因存储空间不足而导致系统卡顿或运行缓慢的问题。及时清理不需要的文件和应用程序,可以释放存储空间,让Mac保持高效运行。
十二、定期清理冗余文件和缓存文件
冗余文件和缓存文件占据了大量的存储空间,可以通过定期清理这些文件来释放存储空间。您可以手动删除这些文件,也可以使用一些优化工具来帮助您自动清理。
十三、卸载不需要的应用程序
在“关于本机”窗口中的“存储”选项卡下方,点击“管理…”按钮,找到并选择不再需要的应用程序,然后点击“卸载”。这将帮助您释放存储空间,并保持Mac的整洁。
十四、使用外部存储设备扩展存储空间
如果您的Mac存储空间不足,您可以考虑使用外部存储设备,如硬盘驱动器或闪存驱动器,来扩展存储空间。这样,您可以将部分文件和应用程序移至外部存储设备,释放Mac的内部存储空间。
十五、
了解Mac的存储空间容量是有效管理存储空间的第一步。通过使用系统自带工具、第三方应用程序和命令行命令,可以方便地查看Mac的存储空间容量,并采取相应的措施来清理和优化存储空间,保持Mac的高效运行。合理利用存储空间,将有助于提升工作效率和提供更好的使用体验。
标签: #存储空间