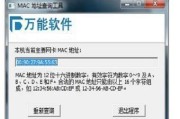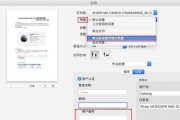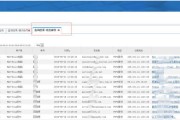随着技术的不断发展,网络打印机已成为现代办公环境中必不可少的设备。然而,当需要对打印机进行设置或故障排除时,了解打印机的IP地址变得尤为重要。本文将向您介绍一些简单的步骤,帮助您轻松地查看打印机的IP地址。
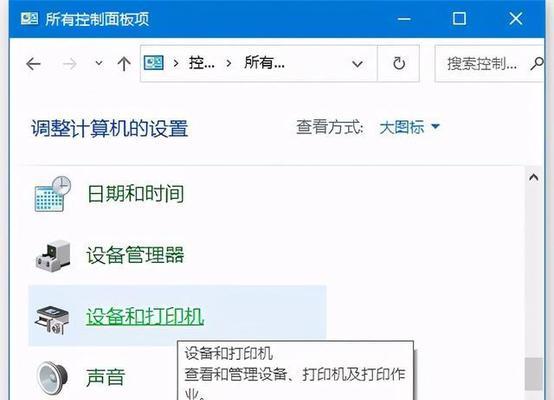
1.确保打印机和计算机连接正常

在开始查找打印机的IP地址之前,确保您的打印机和计算机连接正常。检查打印机是否正确连接到电脑,以及网络连接是否稳定。
2.打开打印机设置界面
打开您的计算机上的浏览器,输入打印机的IP地址或网关地址,并按回车键。这将打开一个设置界面,允许您访问和更改打印机的配置。

3.寻找IP地址选项
在打开的设置界面中,寻找一个标签或选项,通常称为“网络”或“连接”。点击这个选项以继续查找IP地址。
4.查看网络设置
在“网络”或“连接”选项下,您将找到一个网络设置页面,其中列出了打印机的各种网络配置信息。这个页面上可能会显示打印机的IP地址。
5.寻找IP地址字段
在网络设置页面中,寻找标有“IP地址”或类似名称的字段。这个字段将显示打印机的IP地址。
6.备份和记录IP地址
一旦找到打印机的IP地址,建议您备份和记录下来。这样,您可以在需要时方便地引用或使用。
7.使用命令提示符查找IP地址
如果您无法通过浏览器找到打印机的IP地址,可以尝试使用计算机的命令提示符来查找。在命令提示符窗口中,输入特定的命令来获取连接到计算机的所有设备的IP地址列表。
8.确认打印机的网络配置
当您找到打印机的IP地址后,可以进一步确认其网络配置。在设置界面中,查看其他网络设置选项,例如子网掩码、默认网关等。
9.设置静态IP地址(可选)
如果您希望打印机始终使用相同的IP地址,可以考虑将其配置为静态IP地址。这样,即使重新启动网络或路由器,打印机的IP地址也将保持不变。
10.防止IP地址冲突
在配置静态IP地址时,确保打印机的IP地址与网络中的其他设备不发生冲突。避免使用已分配给其他设备的IP地址。
11.配置打印机软件
一旦您确认了打印机的IP地址,您可能需要在打印机软件中进行相应的配置。根据打印机品牌和型号,找到相应的软件,并按照说明进行设置。
12.测试打印机连接
在完成所有设置后,进行一次测试,以确保打印机与计算机的连接正常。尝试打印一个测试页或任何其他文档,确保一切正常工作。
13.更新打印机驱动程序
如果您在查找和设置打印机IP地址的过程中遇到问题,可以尝试更新打印机驱动程序。前往打印机制造商的官方网站,下载并安装最新的驱动程序。
14.寻求技术支持(可选)
如果您在查找和设置打印机IP地址的过程中仍然遇到困难,可以寻求相关厂商或专业技术人员的支持。他们将能够提供更专业的帮助和指导。
15.
通过本文提供的简单步骤,您应该能够轻松查看打印机的IP地址。了解打印机的IP地址对于网络设置和故障排除是非常重要的,希望本文能对您有所帮助。如果您遇到任何问题,请记得随时寻求专业技术支持。
标签: #ip地址