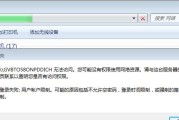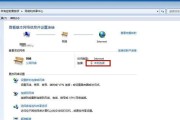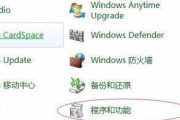随着时间的推移和数据的增加,Win7硬盘分区可能会出现不足的情况。为了更好地利用硬盘空间和提高系统性能,合并分区成为了一个不错的选择。本文将详细介绍如何在Win7系统上进行硬盘分区合并,帮助用户解决硬盘空间不足的问题。
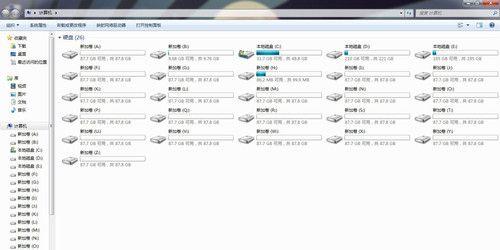
一:检查硬盘状态
在进行硬盘分区合并之前,首先需要检查硬盘的状态,确保没有损坏或者有任何重要数据存储在即将合并的分区中。
二:备份重要数据
由于硬盘分区合并可能会导致数据丢失的风险,因此在进行操作之前,务必备份重要数据。这样即使出现意外情况,也能够保证数据的安全。

三:清理不必要的文件
在进行硬盘分区合并之前,建议先清理掉硬盘中不必要的文件。可以删除临时文件、回收站中的文件以及其他占用大量空间但不再需要的文件。
四:关闭不必要的程序和服务
在进行硬盘分区合并时,关闭不必要的程序和服务可以提高操作的成功率。通过任务管理器或者系统配置工具,禁用那些不需要运行的程序和服务。
五:使用系统自带工具
Win7系统自带了一个磁盘管理工具,可以用来进行硬盘分区合并操作。打开“计算机管理”,选择“磁盘管理”,找到需要合并的分区,右击选择“合并卷”。
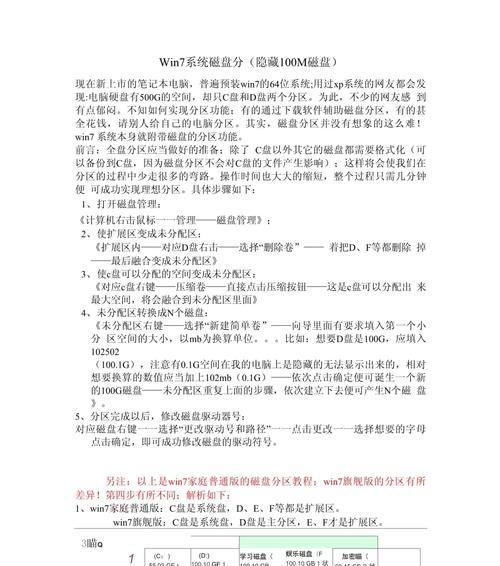
六:选择要合并的分区
在磁盘管理工具中,选择需要合并的分区,并确保它们是相邻的。如果分区不相邻,则无法进行合并操作。
七:合并分区
在选择好要合并的分区后,点击“合并卷”选项。系统会弹出一个对话框,提示用户选择要保留的分区标签和文件系统。
八:调整合并分区的大小
在合并分区操作完成后,有时可能需要对合并后的分区进行调整大小。这可以通过磁盘管理工具中的“扩展卷”选项来实现。
九:等待操作完成
硬盘分区合并是一个耗时的操作,具体所需时间取决于硬盘容量和处理器性能。在进行操作期间,请耐心等待,不要中断合并操作。
十:重新启动系统
在硬盘分区合并操作完成后,建议重新启动系统。这样可以确保系统能够正确识别和管理合并后的分区。
十一:检查合并结果
重启系统后,打开“计算机管理”,再次进入磁盘管理工具,确认硬盘分区合并操作是否成功,并检查合并后的分区是否正常工作。
十二:删除多余分区
如果合并操作成功,并且合并后的分区正常工作,那么可以考虑删除多余的分区。在磁盘管理工具中,右击要删除的分区,并选择“删除卷”。
十三:格式化合并后的分区
如果合并后的分区尚未格式化,那么需要进行格式化操作。在磁盘管理工具中,右击合并后的分区,并选择“格式化卷”。
十四:慎重操作,避免数据丢失
在进行硬盘分区合并操作时,一定要慎重操作,避免数据丢失。建议在操作之前备份重要数据,并确保操作步骤正确无误。
十五:
通过本文提供的步骤,用户可以轻松地将Win7硬盘分区进行合并。然而,需要注意的是,在进行操作之前要进行充分的准备工作,并慎重操作,以避免不必要的风险和数据丢失。
标签: #win7