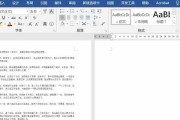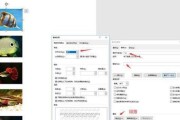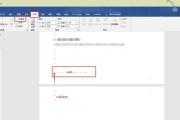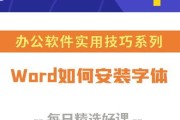在使用Word编写文档时,我们经常需要添加页脚来显示文档的页码、作者信息等。而有时为了美观和区分,我们还会在页脚中添加一条横线。本文将介绍如何在Word中添加页脚横线,以及一些简单易学的技巧。
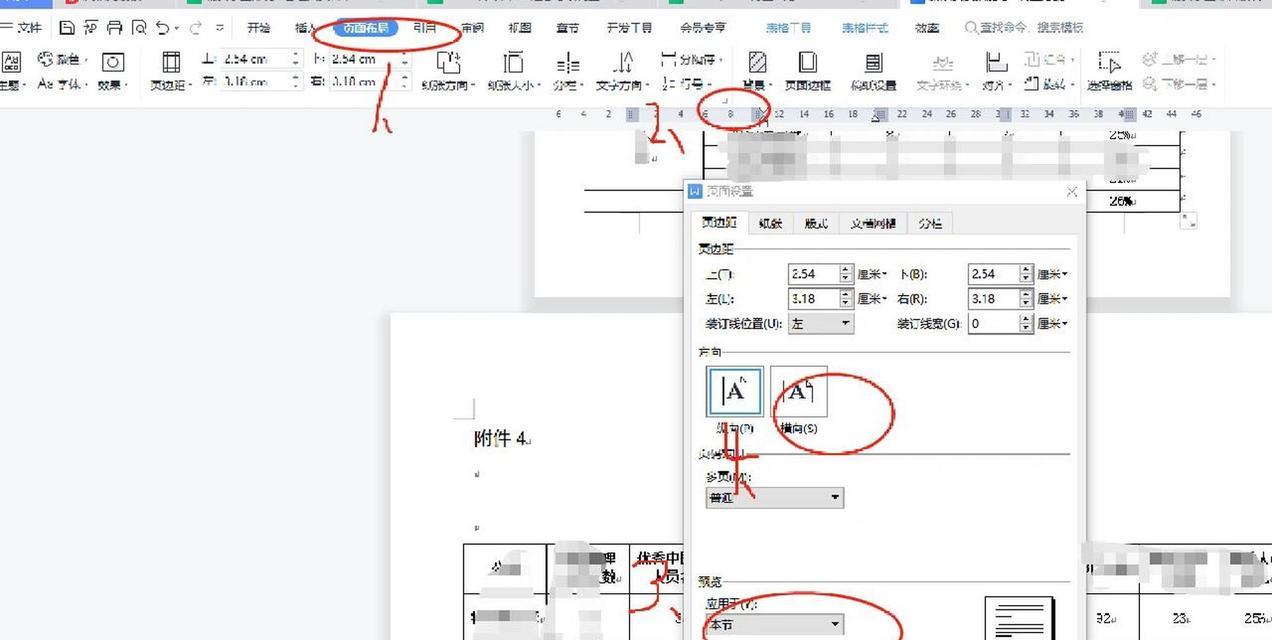
1.了解Word页脚功能的基本使用方法
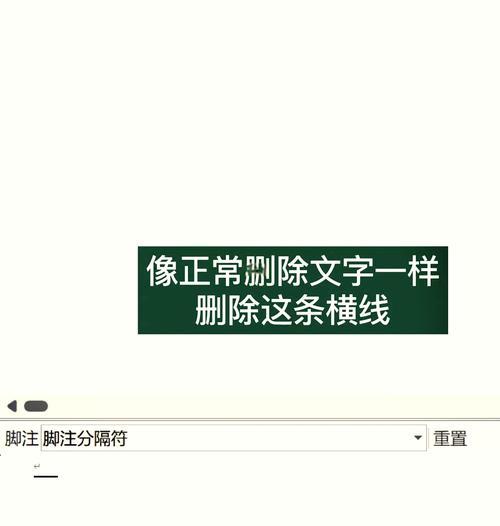
-Word的页脚功能可以在每个页面底部添加一些固定的信息,如页码、作者、日期等。打开Word文档后,点击页面底部即可进入页脚编辑状态。
2.找到页脚中插入横线的位置
-在页脚编辑状态下,我们需要找到横线插入的具体位置。一般来说,横线应该位于页脚文字之下,但也可以根据具体需要进行微调。
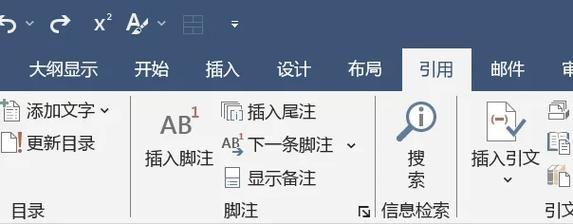
3.使用自带的横线选项
-Word提供了一些自带的横线选项,可以直接插入到页脚中。在“设计”选项卡中的“页脚”区域,点击“页码”旁边的小箭头,选择“页脚格式”,在弹出的窗口中选择“横线”选项即可。
4.自定义横线的样式和属性
-如果自带的横线选项无法满足需求,我们还可以自定义横线的样式和属性。在页脚编辑状态下,点击“插入”选项卡中的“形状”按钮,选择一条线条形状,并将其拖拽到合适的位置。
5.调整横线的长度和粗细
-插入横线后,我们可以通过鼠标拖拽调整其长度,也可以在“格式”选项卡中的“形状轮廓”区域调整横线的粗细。
6.改变横线的颜色和样式
-在“格式”选项卡中的“形状轮廓”区域,我们可以选择不同的颜色和样式来改变横线的外观。
7.根据需要调整横线的位置和对齐方式
-有时我们希望横线位于页脚的左侧或右侧,或者与页脚文字居中对齐。在页脚编辑状态下,通过拖拽或者在“格式”选项卡中的“形状轮廓”区域调整横线的位置和对齐方式。
8.复制和粘贴横线到其他页面
-如果我们希望在其他页面上也添加相同的横线,可以将已经调整好的横线复制,然后粘贴到其他页面的页脚中。
9.针对不同的页面应用不同的横线样式
-Word提供了不同的页脚设置选项,我们可以根据需要为不同的页面应用不同的横线样式,如首页、正文页和封底等。
10.调整横线与页脚文字之间的距离
-有时候我们希望横线与页脚文字之间有一定的间距,可以通过调整横线的位置或者在“格式”选项卡中的“形状轮廓”区域设置横线与文字之间的距离。
11.删除页脚中的横线
-如果我们不再需要页脚中的横线,可以进入页脚编辑状态后直接删除。点击横线,按下“Delete”键即可删除。
12.避免常见的横线添加错误
-在添加页脚横线时,有一些常见的错误需要避免。比如将横线添加到页眉中、将横线添加到文档正文等。
13.横线的修饰和效果
-除了直线型的横线,Word还提供了一些修饰和效果的选项,如阴影、渐变、斜纹等。根据具体需求,我们可以选择适合的效果来装饰横线。
14.横线在不同版本的Word中的添加方法差异
-不同版本的Word可能存在一些差异,特别是在插入横线的方法上。在使用不同版本的Word时,我们需要根据具体版本来查找相应的添加横线方法。
15.结语:掌握Word页脚横线的添加方法,可以让我们的文档更加美观和规范。通过本文介绍的简单易学的技巧,相信大家已经掌握了如何在Word中添加页脚横线的方法。希望本文对大家有所帮助!
标签: #word