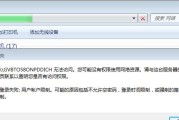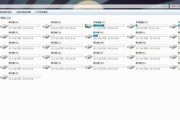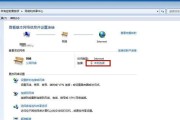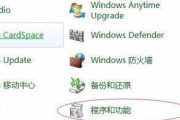在如今互联网时代,电脑屏幕录制已成为许多人分享工作成果、教学教程或展示技巧的必备工具之一。而Win7操作系统提供了简单易用的录屏功能,本文将带领读者全面了解如何使用Win7来录制电脑屏幕。

一、设置录制范围与分辨率
在Win7中,通过调整录制范围与分辨率,可以实现想要录制的指定区域和清晰度的目的。打开“开始菜单”,选择“控制面板”,进入“外观和个性化”设置,点击“显示”选项卡,在“分辨率”栏目中选择合适的分辨率,并通过点击“设定屏幕分辨率”来设置录制范围。
二、选择录制声音来源
若需要录制屏幕同时捕捉声音,则需要选择合适的录音设备。在录屏软件中,通过点击麦克风图标来选择录制声音的来源,可以选择内部麦克风或外接设备。
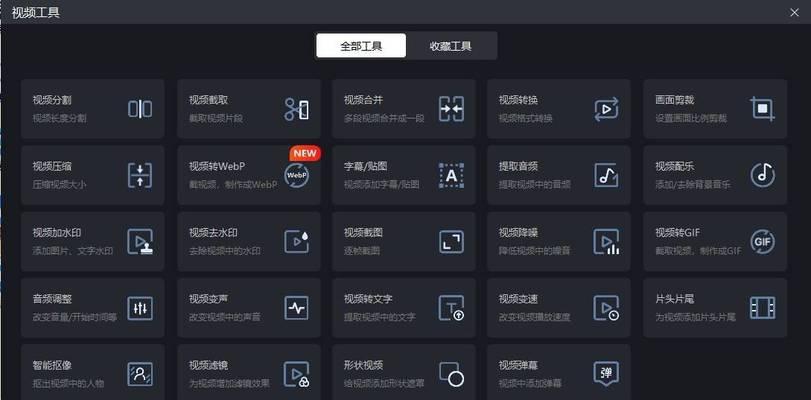
三、调整录制帧率与质量
在录屏过程中,合适的帧率和质量设置会影响最终录制的效果。一般来说,帧率越高,录制效果越流畅,但占用的系统资源也越多。用户可根据自己的需求选择适当的帧率与质量设置。
四、启动录制软件
Win7自带了录屏功能,用户可直接通过“开始菜单”中的“程序”-“附件”-“便携式设备”-“录制屏幕”来打开录屏软件。也可以通过下载第三方录屏软件进行录制。
五、调整录制参数
在开始录制之前,可以根据需求对录制参数进行调整。选择需要录制的屏幕区域、录制声音的来源以及设置保存路径等。
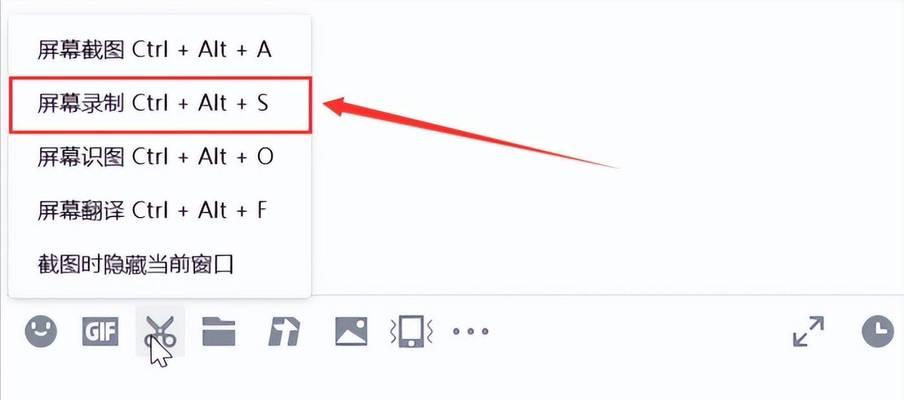
六、开始录制
点击软件界面的“开始录制”按钮即可开始录制屏幕。录制期间可以通过暂停、继续、停止按钮来控制录制过程。
七、添加注释和标记
在录制过程中,可以随时添加注释和标记来帮助观看者更好地理解所展示的内容。通过点击“添加注释”按钮,选择文字或图形工具进行标记。
八、编辑与剪辑
Win7自带的录屏功能较为简单,如果需要对录制的视频进行编辑和剪辑,可使用第三方视频编辑软件完成相关操作。常见的功能包括裁剪、合并、添加字幕和特效等。
九、保存与导出
录制完成后,点击“停止录制”按钮即可保存录制的视频。选择合适的视频格式和分辨率进行导出,以便于后续的分享和播放。
十、分享与上传
录制好的电脑屏幕视频可以通过各种方式进行分享和上传。可以通过邮件发送、直接拷贝到移动设备或上传到各大视频分享平台进行分享。
十一、克服常见问题
在录制过程中,可能会遇到一些常见问题,如画面模糊、声音不清晰等。本节将介绍如何解决这些问题,并提供一些技巧和调整建议。
十二、防止录制过程中出现卡顿
为确保录制过程流畅,建议关闭一些不必要的程序和软件,清理系统内存,避免录制时出现卡顿现象。
十三、录屏快捷键
Win7提供了一些方便的快捷键,可以帮助用户更高效地进行屏幕录制。通过按下Win+Shift+R组合键可以启动和停止录屏。
十四、备份与保留
为了避免录制好的视频丢失或损坏,建议将其备份并妥善保留。可以使用外部存储设备或云存储服务进行备份。
十五、
Win7提供了便利的屏幕录制功能,可以满足大部分用户的录屏需求。通过本文所述的步骤和技巧,读者可以轻松掌握Win7录屏方法,实现高质量的电脑屏幕录制。无论是工作还是学习,都可以充分利用这一功能,提升效率和效果。
标签: #win7