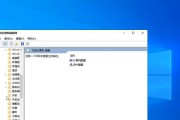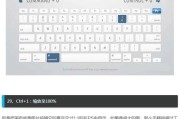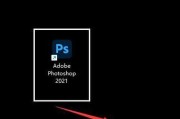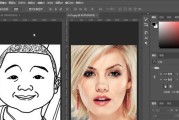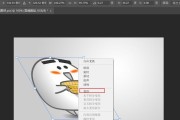随着电脑在我们日常工作和生活中的普及,复制和粘贴已成为我们不可或缺的操作之一。然而,当我们需要复制多个不连续的内容时,传统的复制粘贴方法变得相当繁琐和耗时。幸运的是,我们可以利用各种快捷键来大大提高这一过程的效率和便捷性。本文将为您介绍一些能够帮助您复制多个不连续内容的快捷键,让您的工作更加高效快捷。
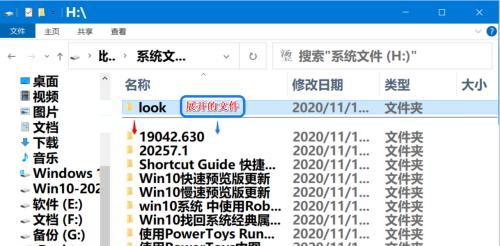
选择多个不连续内容
通过按住Ctrl键并依次点击想要复制的内容,您可以选择多个不连续的文本、图片或文件。这种方式避免了反复使用鼠标进行选择和操作的烦恼,提高了选择效率。
一键复制全部选定内容
按下Ctrl+C快捷键后,您可以一次性复制所有选定的内容。无需反复执行复制操作,省去了不必要的麻烦和时间。
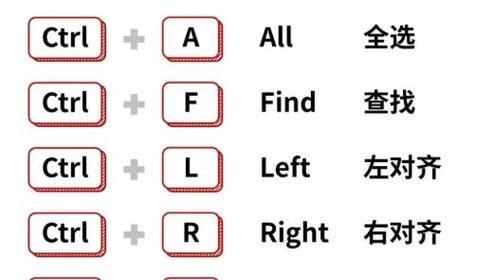
复制选定内容的副本
按下Ctrl+D快捷键,您可以复制选定的内容并在原来的位置上粘贴副本。这种方式不仅可以快速复制内容,还能保持原始内容的位置和格式,提高了工作的连贯性。
同时复制多个内容
按住Ctrl键,并依次点击想要复制的内容后,按下Ctrl+C快捷键即可同时复制多个不连续的内容。这种方式让您一次性完成多个内容的复制,极大地提高了工作效率。
将复制的内容粘贴到指定位置
按下Ctrl+V快捷键,您可以将之前复制的内容粘贴到任意位置。不论是同一文档内还是不同的应用程序中,这一操作都能轻松实现。

使用剪贴板管理工具进行多次复制
利用剪贴板管理工具,如Ditto或ClipClip等,您可以一次性复制多个不连续的内容,并在需要时快速粘贴出来。这种方式避免了单一剪贴板的限制,方便您管理和复用多个复制内容。
使用Windows自带的剪贴板历史功能
Windows10系统中引入的剪贴板历史功能可以记录您最近复制的多个内容,让您随时调用。只需按下Win+V快捷键,即可展示并选择之前复制的任意内容进行粘贴。
使用快捷键切换剪贴板内容
通过使用快捷键Ctrl+V然后按下V键,您可以在不同的剪贴板内容之间快速切换。这个操作不仅可以节省时间,还能保持多个不连续内容的顺序。
使用鼠标手势管理剪贴板
某些鼠标驱动程序或软件提供了手势功能,您可以通过手势来管理剪贴板。在鼠标上向左划动表示粘贴最近复制的内容,在向右划动则表示打开剪贴板历史记录等。
自定义快捷键组合
一些剪贴板管理工具允许您自定义快捷键组合,以实现更便捷的复制和粘贴操作。您可以根据自己的习惯和需求,设定适合自己的快捷键组合,提高工作效率。
使用快速启动栏快捷方式
在Windows任务栏的快速启动栏上创建快捷方式,可以方便地调用剪贴板管理工具或执行复制粘贴操作。将常用的操作工具放在快速启动栏上,能够快速启动并方便地进行复制粘贴。
在文档中使用书签标记内容
在长文档中,您可以使用书签来标记多个不连续的内容,以便稍后快速引用和复制。这种方式可以帮助您快速定位需要复制的内容,提高操作效率。
利用文件管理器进行多文件复制
在文件管理器中,按住Ctrl键并依次点击想要复制的文件,然后按下Ctrl+C快捷键即可同时复制多个文件。这种方式适用于需要将多个文件复制到指定位置的场景。
使用快捷键批量复制多个文件夹
按住Ctrl键并依次选择多个文件夹,然后按下Ctrl+C快捷键,您可以批量复制多个文件夹。这种方式适用于需要一次性复制多个文件夹的情况,提高了操作效率。
通过合理运用各种快捷键技巧,我们可以大大提高复制多个不连续内容的操作效率。选择多个内容、一键复制和粘贴、利用剪贴板管理工具等方法,让我们能够更加便捷地复制和粘贴所需内容,提高工作效率。同时,我们还可以通过自定义快捷键组合、利用快速启动栏和文件管理器等方式来进一步简化操作步骤,使复制粘贴过程更加高效快捷。在日常工作中掌握这些技巧,必将为我们节省大量时间和精力,使工作更加轻松和愉快。
标签: #快捷键