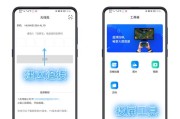在现代科技高速发展的时代,无线投屏已经成为日常工作和生活中常见的需求之一。作为Mac用户,您可能想知道如何打开Mac的无线投屏功能,以便将您的Mac屏幕内容投射到其他设备上。本文将为您提供一些简单的步骤,让您轻松实现无线投屏的操作。

检查设备连接性——确保您的Mac和其他设备(如电视、投影仪或其他智能设备)连接在同一个Wi-Fi网络下。
了解支持无线投屏的设备——确保您的Mac和目标设备都支持无线投屏功能,例如AirPlay。
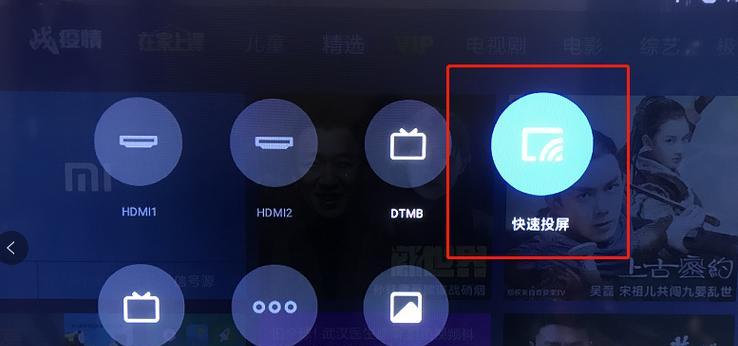
打开Mac设置——点击Mac菜单栏上的“苹果”图标,在下拉菜单中选择“系统偏好设置”。
找到显示选项——在系统偏好设置窗口中,找到并点击“显示”选项。
选择AirPlay显示——在“显示”选项卡中,找到并点击“AirPlay”选项。
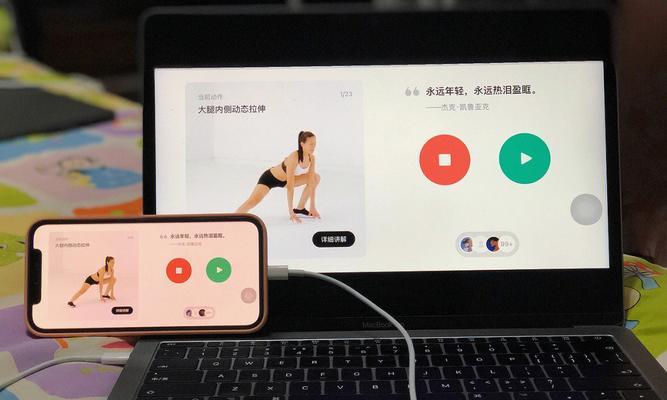
打开AirPlay显示——在弹出的AirPlay显示窗口中,点击“打开AirPlay显示”。
选择目标设备——在AirPlay显示窗口中,找到您想要投射屏幕的目标设备,并点击选择。
调整显示设置——在AirPlay显示窗口中,您可以选择是否镜像您的Mac屏幕,以及调整显示分辨率和其他显示设置。
开始投屏——点击AirPlay显示窗口中的“应用”按钮,开始将您的Mac屏幕内容投射到目标设备上。
调整投屏选项——在投屏过程中,您可以在Mac菜单栏上的AirPlay图标下找到一些投屏选项,如音量控制和暂停播放。
结束投屏——当您需要结束投屏时,只需点击Mac菜单栏上的AirPlay图标,然后选择“停止使用AirPlay”。
解决常见问题——如果在投屏过程中遇到任何问题,您可以尝试重新连接Wi-Fi网络、重启设备或更新软件等常见的问题解决方法。
无线投屏的优势——无线投屏可以方便您在会议、教育或娱乐场景享内容,提高工作效率和用户体验。
使用无线投屏的注意事项——在使用无线投屏功能时,您应该注意保护个人隐私和信息安全,避免在公共Wi-Fi网络下进行敏感内容的投屏。
——通过简单的几个步骤,您可以轻松打开Mac的无线投屏功能,享受更便捷的工作和娱乐体验。记得随时注意设备连接和隐私安全,使您的无线投屏过程更加顺利和安全。
标签: #无线投屏