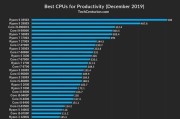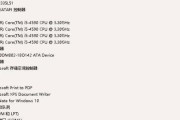在现代社会中,蓝牙技术被广泛应用于各类设备之间的无线连接。然而,许多台式电脑并不自带蓝牙功能,因此需要用户进行手动安装。本文将详细介绍如何给台式电脑添加蓝牙功能,帮助用户实现更多便捷的无线连接。

1.检查硬件兼容性

在开始安装蓝牙功能之前,首先要确保台式电脑的硬件兼容性。可以通过查看主板说明书或者在计算机设置中查找已有的蓝牙模块来确定是否支持安装。
2.购买适配器
若台式电脑不自带蓝牙模块,用户需要购买一个蓝牙适配器。适配器类型多种多样,根据自己的需求选择合适的型号。

3.关闭电脑并插入适配器
在安装适配器之前,需要先关闭电脑。找到电脑主机背面的USB插槽,并将蓝牙适配器插入其中。
4.开启电脑并安装驱动程序
重新启动电脑后,系统会自动检测到新插入的蓝牙适配器,并提示安装相应的驱动程序。按照系统提示完成驱动程序的安装。
5.激活蓝牙功能
安装完成驱动程序后,进入系统设置中的“设备”或“无线与网络”选项,找到蓝牙设置,并将其打开。这样,台式电脑的蓝牙功能就已经激活了。
6.连接蓝牙设备
在激活蓝牙功能后,可以使用搜索功能找到附近的其他蓝牙设备。点击搜索到的设备并进行配对,根据系统提示完成连接过程。
7.设置蓝牙权限
在连接蓝牙设备后,可以根据个人需求设置各项蓝牙权限,如接收文件、使用音频设备等。
8.多设备管理
一台台式电脑可以同时连接多个蓝牙设备,用户可以根据需要进行管理和切换。
9.驱动程序更新
为了保持蓝牙功能的稳定性和兼容性,建议定期检查并更新蓝牙适配器的驱动程序。
10.解决常见问题:连接失败
如果在连接蓝牙设备时遇到问题,可以尝试重新启动设备、检查设备是否已充电、或者重新配对设备等方法解决连接失败的情况。
11.解决常见问题:传输速度慢
如果蓝牙传输速度较慢,可以尝试将蓝牙设备与电脑之间的距离拉近,或者关闭电脑周围的其他无线设备等方法提高传输速度。
12.解决常见问题:连接不稳定
若连接频繁断开或不稳定,可以尝试重新配对设备、更新蓝牙适配器的驱动程序、或者检查电脑周围是否有干扰源等方法解决连接不稳定的问题。
13.安全注意事项
使用蓝牙功能时,要确保设备处于安全环境中,避免其他人非法获取信息或控制设备。
14.充分利用蓝牙功能
除了连接耳机、音箱等音频设备外,还可以通过蓝牙连接键盘、鼠标等外设,提升工作效率。
15.蓝牙功能的拓展
通过蓝牙功能,还可以实现更多的应用,如远程控制、数据传输等,用户可以根据自己的需求进一步拓展蓝牙功能的应用。
通过本文所介绍的步骤,您可以轻松地为台式电脑添加蓝牙功能,并享受无线连接带来的便利。尽管安装过程可能有一些挑战,但只要按照指导完成每个步骤,就能够成功地实现蓝牙功能的安装和使用。
标签: #台式电脑