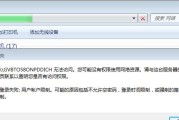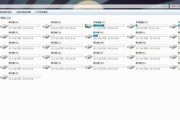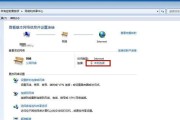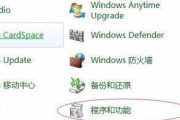随着技术的发展,固态硬盘(SSD)在计算机存储领域逐渐取代了传统的机械硬盘(HDD),成为一种更快、更可靠的存储解决方案。在Windows7中,了解你的硬盘是固态还是机械硬盘对于优化系统性能和有效管理数据非常重要。本文将介绍如何通过关键指标和操作系统特性来判断你的硬盘是否为固态。
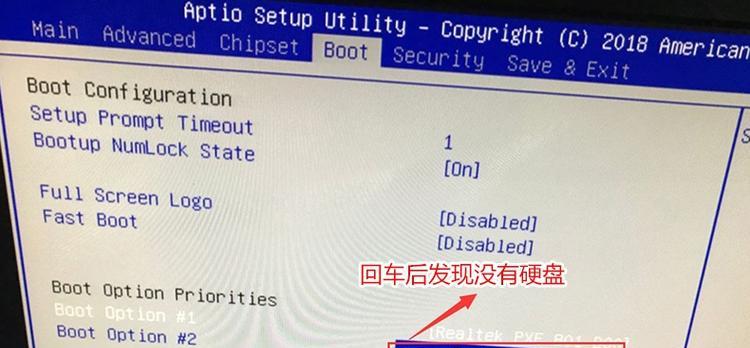
一:什么是固态硬盘?
固态硬盘,简称SSD,是一种利用闪存芯片进行数据存储的硬盘,相比于传统的机械硬盘,SSD具有更快的读写速度、更小的体积和更低的功耗。通过这些特性,用户可以在使用固态硬盘时获得更流畅、更高效的计算体验。
二:检查硬盘容量
打开“我的电脑”或“计算机”窗口,右键点击硬盘驱动器,选择“属性”。在“属性”对话框的“常规”选项卡中,查看硬盘的总容量。固态硬盘通常具有较小的容量,例如128GB或256GB,而机械硬盘则通常具有较大的容量,如1TB或2TB。
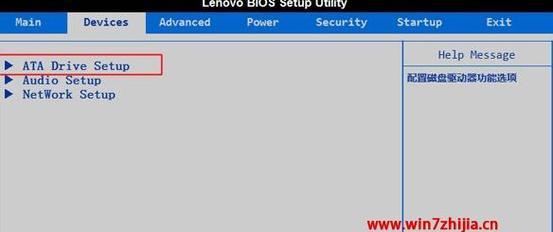
三:观察启动速度
如果你的Windows7系统在开机时能够在数秒内启动完成,那么很有可能你正在使用固态硬盘。相比之下,机械硬盘往往需要更长的启动时间。通过观察系统启动速度可以初步判断硬盘类型。
四:查看磁盘传输速率
打开“设备管理器”,展开“磁盘驱动器”选项,并找到你的硬盘驱动器。右键点击驱动器名称,选择“属性”。在“策略”选项卡中,如果你看到了“启用高性能写入缓存”选项,则表明你的硬盘很可能是固态硬盘。
五:使用Windows体验指数
Windows7提供了一个内置的工具——Windows体验指数,它可以评估计算机硬件性能并给出分数。打开“控制面板”,点击“性能信息和工具”,然后点击“评估计算机的性能”。在评估结果中,如果你看到了硬盘分数接近或达到7.0或更高,那么你的硬盘很可能是固态硬盘。

六:分析传输速度
使用第三方工具,如CrystalDiskMark或ASSSDBenchmark,可以更准确地测试硬盘的读写速度。通过对比固态硬盘和机械硬盘的传输速度,可以明确识别你的硬盘类型。
七:查看硬盘外观
观察你的计算机硬盘外壳,如果硬盘外壳上没有移动部件或旋转机械结构,而只有芯片组和电子连接器,那么你的硬盘很可能是固态硬盘。
八:考虑生产日期
固态硬盘的生产日期往往比机械硬盘晚,因为固态硬盘是相对较新的技术。如果你购买的硬盘是在近几年内生产的,那么它有很大可能是固态硬盘。
九:注意噪音和温度
机械硬盘在读写数据时会产生噪音,并且通常会更加热。而固态硬盘由于没有旋转部件,所以没有噪音,并且产生的热量更少。通过观察硬盘的运行状态,可以初步判断硬盘类型。
十:查看设备管理器详细信息
打开“设备管理器”,找到你的硬盘驱动器。右键点击驱动器名称,选择“属性”。在“详细信息”选项卡中,找到“设备实例路径”或“硬件ID”信息。如果其中包含“SCSI”或“SATA”,则表明你的硬盘很可能是固态硬盘。
十一:注意操作系统优化特性
固态硬盘具有较低的访问时间和随机读写速度,而Windows7在设计时考虑了这一点,并提供了一些针对固态硬盘的优化特性。如果你在系统设置中启用了这些特性,那么你很可能正在使用固态硬盘。
十二:查询硬盘型号和规格
通过查询硬盘型号和规格,可以了解你的硬盘是否为固态硬盘。你可以在硬盘制造商的官方网站或第三方硬件信息网站上搜索硬盘型号,查看其相关信息。
十三:参考其他用户的经验分享
在各种技术论坛和社区中,有很多用户会分享自己使用的硬盘类型和性能评价。通过参考这些经验分享,你可以获得更多关于你的硬盘类型的线索。
十四:咨询专业人士意见
如果你仍然不能确定你的硬盘类型,那么最好咨询专业人士的意见。他们可以根据你的硬件配置和系统信息,给出准确的判断和建议。
十五:
通过检查硬盘容量、观察启动速度、查看磁盘传输速率、使用Windows体验指数、分析传输速度、观察硬盘外观、考虑生产日期、注意噪音和温度、查看设备管理器详细信息、注意操作系统优化特性、查询硬盘型号和规格、参考其他用户经验分享以及咨询专业人士意见,可以较为准确地判断Windows7中的硬盘是否为固态。正确识别硬盘类型有助于优化系统性能和选择合适的数据管理策略。
标签: #win7