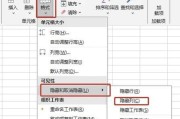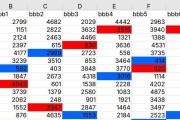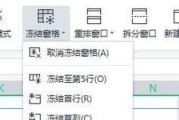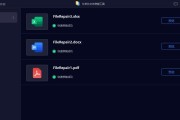在现代信息化社会中,数据的分析与对比成为了各行各业中的重要一环。而制作曲线图是一种直观、易于理解的方式,能够帮助我们更好地进行数据对比与分析。本文将详细介绍如何使用Excel软件制作曲线图,并提供一些有效的技巧和注意事项。

一:选择合适的数据集并打开Excel软件
在使用Excel制作曲线图之前,首先需要确定要对比的数据集,并打开Excel软件。通过点击"文件"选项,选择"打开"命令并导入相应的数据文件。
二:导入数据并进行格式化
在Excel中,我们可以使用复制粘贴等方式将数据导入工作表中,并对其进行格式化处理。可以调整数据的列宽、行高以及单元格的格式,使其清晰易读。

三:选择合适的数据区域
在制作曲线图时,需要选择合适的数据区域。可以通过选中需要使用的数据区域并拖动鼠标来进行选择,或手动输入数据区域的范围。
四:插入曲线图
在Excel中,通过点击"插入"选项卡,选择"图表"命令并选择合适的曲线图类型,即可插入曲线图。可以根据实际需要选择折线图、散点图等不同类型的曲线图。
五:调整曲线图样式
通过点击曲线图上的不同元素,如标题、图例、数据标签等,可以对其进行样式调整。可以修改字体、颜色、线条粗细等属性,使得曲线图更加美观。

六:添加数据标签和图例
为了方便数据的理解和对比,可以给曲线图添加数据标签和图例。数据标签可以显示每个数据点的具体数值,而图例则可以说明不同曲线的含义。
七:调整曲线图的坐标轴
坐标轴是曲线图中重要的元素之一。可以通过右键点击坐标轴并选择"格式轴"来进行调整。可以修改刻度、单位、标题等属性,使得坐标轴更加清晰。
八:调整曲线图的尺寸和位置
为了更好地展示曲线图的效果,可以调整其尺寸和位置。可以通过拖拽边框来改变曲线图的大小,也可以通过拖拽整个图表来改变其位置。
九:增加数据系列和趋势线
如果需要对比多个数据系列,可以通过点击曲线图上的"添加数据"按钮来增加数据系列。同时,还可以添加趋势线来更好地展示数据的趋势和变化。
十:调整曲线图的标题和注释
通过双击曲线图的标题,可以进行编辑和修改。可以调整字体、颜色、对齐方式等属性,使得标题更加突出。同时,还可以添加注释来解释曲线图的含义。
十一:保存和分享曲线图
在制作完曲线图后,可以通过点击"文件"选项卡,选择"另存为"命令来保存曲线图。可以选择合适的文件格式,并选择保存的位置。同时,还可以选择将曲线图分享给他人。
十二:曲线图的解读与分析
在完成曲线图的制作后,需要对其进行解读与分析。可以对比不同曲线之间的变化趋势,并结合实际情况进行分析,从而得出有效的结论。
十三:曲线图应用于实际场景
制作曲线图不仅仅是一种技巧,更是一种在实际工作中常用的手段。通过将数据转化为图表,可以更好地展示和解读数据,为决策提供参考。
十四:利用曲线图进行预测和决策
曲线图可以根据历史数据的趋势进行预测,并提供决策的依据。通过观察曲线图中的变化,可以及时调整策略,以应对未来的挑战。
十五:
本文详细介绍了如何利用Excel制作曲线图,并给出了一些有效的技巧和注意事项。通过制作曲线图,我们可以更好地进行数据对比和分析,从而得出准确的结论,并为决策提供依据。希望本文对读者在实际工作中的数据分析有所帮助。
标签: #excel