在处理大量数据和制作报表时,Excel是一款非常常用的软件。为了让报表更加专业,我们可以使用Excel的打印区域功能来进行打印和输出。虚线是打印区域中的一项设置,它可以帮助我们更好地分隔不同区域,提升文档的可读性。本文将介绍如何使用Excel调整打印区域的虚线颜色,让文档更加专业。
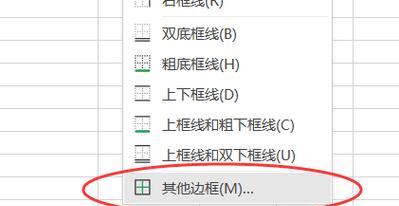
一:了解Excel的打印区域功能
打印区域是Excel中一项非常实用的功能,它可以帮助我们选择需要打印的特定区域,避免不必要的浪费。通过选择打印区域,我们可以有效地管理和控制输出的范围。同时,在打印区域中,我们还可以调整虚线颜色,以使文档更加美观。
二:打开Excel并选择需要调整虚线颜色的打印区域
我们需要打开Excel,并选择需要调整虚线颜色的打印区域。可以通过拖动鼠标来选择所需区域,或者使用快捷键Ctrl+Shift+方向键来扩展选择。选定区域后,我们可以看到Excel自动给出的默认虚线颜色。
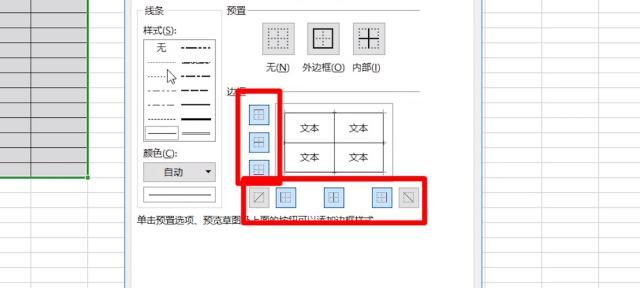
三:找到页面布局选项
在Excel的菜单栏中,我们可以找到页面布局选项。点击页面布局选项后,会弹出一个页面设置的对话框,其中包含了一些调整打印设置的选项。
四:进入页面设置对话框
在页面设置对话框中,我们可以找到页边距、纸张大小等选项。在这个对话框中,还有一个称为“表格”或“网格线”的选项,它是我们调整虚线颜色的关键。
五:调整虚线颜色的具体方法
在“表格”或“网格线”的选项中,我们可以看到一个称为“线条样式”的设置。点击这个选项,会弹出一个线条样式的对话框。在这个对话框中,我们可以选择不同的线条样式,并且调整颜色、宽度等属性。
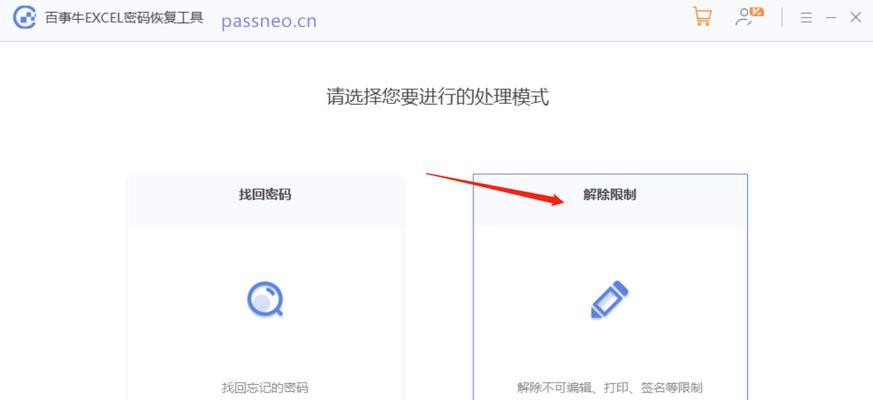
六:选择合适的虚线颜色
在线条样式的对话框中,我们可以选择虚线颜色。根据我们的需求,可以选择系统提供的一些预设颜色,也可以点击“更多颜色”选项自定义颜色。
七:调整虚线颜色的建议
在调整虚线颜色时,我们可以根据文档的整体风格选择合适的颜色。一般来说,选择与文档主题色相近的颜色会更加协调。
八:注意虚线颜色的对比度
在调整虚线颜色时,我们还需要注意虚线与背景之间的对比度。如果虚线颜色与背景颜色相似,可能会导致不易辨识或者视觉疲劳。选择与背景对比度较高的颜色是一个不错的选择。
九:查看调整后的效果
在调整完虚线颜色后,我们可以点击对话框中的“预览”按钮来查看调整后的效果。如果效果符合我们的期望,可以点击“确定”按钮保存设置。
十:调整其他打印设置
除了调整虚线颜色外,我们还可以根据需要调整其他打印设置,如纸张大小、打印方向等。这些设置可以根据具体需求进行调整,以满足我们的打印要求。
十一:保存并应用打印区域设置
在完成所有的打印设置后,我们可以点击页面设置对话框中的“确定”按钮保存设置。此时,Excel会将我们选择的打印区域及其设置应用到文档中。
十二:打印并查看效果
我们可以进行打印操作,并查看调整后的虚线颜色效果。可以通过预览或者直接打印来检查结果。如果效果不理想,可以重新调整打印设置并进行打印。
十三:调整虚线颜色的方法
通过本文介绍的方法,我们可以轻松地调整Excel打印区域的虚线颜色。调整虚线颜色可以提升文档的可视化效果,使报表更加专业和清晰。
十四:应用范围和注意事项
虚线颜色的调整不仅适用于Excel报表,也可以应用于其他需要打印的文档中。在调整虚线颜色时,我们需要根据文档整体风格和背景色选择合适的颜色,并注意对比度。
十五:进一步提升文档可读性的方法
除了调整虚线颜色,我们还可以通过其他方式进一步提升文档的可读性,如设置合适的字体大小、调整行列高度、添加边框等。这些方法可以帮助我们打印出更加专业和易读的文档。
通过本文介绍的方法,我们可以轻松地调整Excel打印区域的虚线颜色,提升文档的可视化效果。调整虚线颜色是一个简单而有效的方法,让报表更加专业和清晰。同时,我们还可以结合其他打印设置和设计技巧,进一步提升文档的可读性和美观度。无论是制作报表还是处理数据,掌握调整虚线颜色的方法都将是非常有用的技能。
标签: #excel打印

