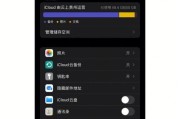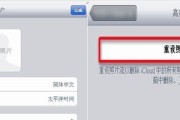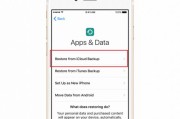随着iPhone等设备的普及,越来越多的人开始使用iCloud来存储和管理他们的照片。然而,有时候我们可能需要删除一些不再需要的照片,以节省空间或保护隐私。本文将为您提供一步步的指南,教您如何轻松地删除iCloud中的照片。
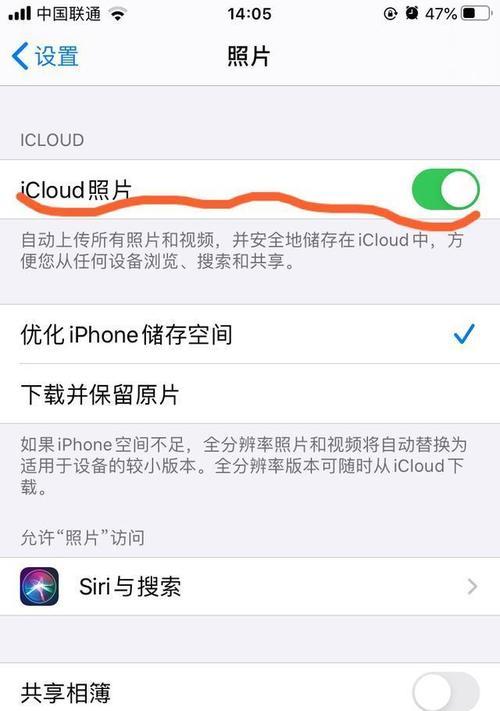
一:登录iCloud账户
要删除iCloud中的照片,首先要登录您的iCloud账户。打开iPhone上的设置应用,点击您的AppleID头像,然后选择iCloud。在iCloud设置中,输入您的AppleID和密码,登录到您的iCloud账户。
二:打开照片应用
成功登录后,在iCloud设置页面向下滑动,找到“照片”选项。点击进入照片应用。
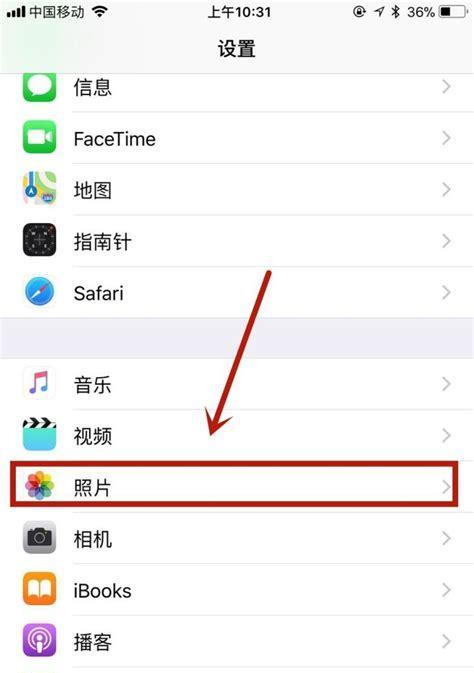
三:选择要删除的照片
在照片应用中,您将看到所有存储在iCloud中的照片。浏览并找到您想要删除的照片。可以通过滑动屏幕或使用搜索功能来快速定位需要删除的照片。
四:单张删除照片
如果只想删除单张照片,点击照片后的垃圾桶图标。系统会提示您确认是否删除,点击确定即可将该照片从iCloud中永久删除。
五:批量删除照片
如果要一次删除多张照片,可以选择“选择”按钮,然后点击要删除的照片,选中后会出现一个蓝色的勾号。选中所有要删除的照片后,点击垃圾桶图标,系统会提示您确认是否删除这些照片,点击确定即可批量删除。
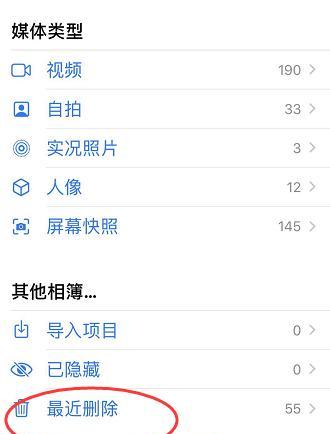
六:相册管理
如果您在iCloud中有多个相册,想要删除整个相册里的照片,可以点击“相册”选项,然后选择要删除的相册。在相册中,选择要删除的照片并按照前面的步骤进行删除。
七:恢复已删除的照片
如果您误删了一些重要照片,不必担心。iCloud中的“最近删除”功能可以帮助您恢复已删除的照片。在照片应用中,点击底部的“最近删除”选项,您将看到最近删除的照片列表。选择要恢复的照片,点击“恢复”按钮,即可将它们重新加入到iCloud相册中。
八:通过设备同步删除
除了在iPhone上直接删除照片外,还可以通过连接设备到电脑上,使用iTunes或Finder进行同步删除。这种方法适用于您想要一次性删除大量照片的情况。在连接设备后,打开iTunes或Finder,选择您的设备,然后找到照片选项,按照提示进行删除。
九:优化iPhone储存空间
如果您的iCloud空间不够用,可以开启“优化iPhone储存空间”功能。这样,当您的iPhone储存空间不足时,系统会自动将照片存储在iCloud中,并删除本地存储的照片。这样可以节省空间,并且您可以随时通过iCloud访问这些照片。
十:删除照片后的同步
在删除了iCloud中的照片后,需要注意同步问题。如果您在iPhone上启用了“相册流”功能,删除照片后,可能仍会出现在“相册流”中。为了彻底删除这些照片,您需要在“相册流”中手动删除它们。
十一:照片备份
在删除大量照片之前,请确保已经进行了备份。这样即使删除了iCloud中的照片,您仍然可以从备份中恢复它们。
十二:定期清理
为了保持iCloud存储空间的整洁,建议定期清理不再需要的照片。可以设置一个固定的时间,每隔一段时间检查和删除iCloud中的照片,以保持存储空间的有效利用。
十三:照片管理工具
如果您需要删除大量照片或更加高效地管理照片,可以考虑使用一些专业的照片管理工具。这些工具可以帮助您批量删除、备份和整理您的照片库。
十四:隐私保护
除了删除不再需要的照片外,我们也应该关注照片的隐私保护。确保只有您信任的人可以访问您的iCloud相册,并使用强密码来保护您的账户。
十五:
通过本文的指南,您现在应该知道如何删除iCloud中的照片了。无论是单张删除还是批量删除,都可以帮助您轻松清理iCloud存储空间,并保护您的隐私。记得定期清理和备份照片,以确保您的iCloud相册始终井然有序。
标签: #icloud