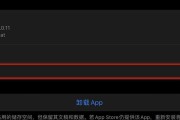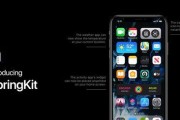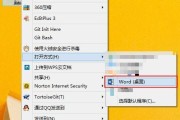随着移动设备的普及,人们对于手机和平板电脑的依赖日益增加。而iOS13作为苹果公司最新的操作系统,为用户带来了更多便利的功能。其中之一就是分屏显示,允许用户同时在一个屏幕上使用两个应用程序。本文将向大家介绍iOS13的分屏显示设置方法,帮助您更高效地利用您的iPhone或iPad。

一、开启分屏显示功能
-找到并打开“设置”应用
-滑动屏幕,点击“显示与亮度”

-在“显示与亮度”页面中,找到并点击“显示”
-滑动页面至底部,找到“分屏显示与多任务处理”
-点击开启分屏显示功能

二、选择要同时使用的应用程序
-打开想要同时使用的第一个应用
-按下Home键返回主屏幕
-打开想要同时使用的第二个应用
三、将应用程序拖动至屏幕边缘进行分屏显示
-在第一个应用上按住屏幕顶部的标题栏
-将应用程序拖动至屏幕的左侧或右侧
-在空白区域按住并拖动另一个应用的图标
-将第二个应用拖动至屏幕的另一侧
-松开手指,两个应用程序将同时显示在屏幕上
四、调整应用程序的大小
-在分屏显示模式下,可以调整两个应用程序的大小比例
-按住屏幕中间分割线的双箭头图标
-向左或向右拖动分割线,调整两个应用程序的大小比例
五、切换显示的应用程序
-在分屏显示模式下,可以随时切换显示的应用程序
-双击屏幕中间的主屏幕按钮,将焦点切换到正在使用的应用程序
-再次双击主屏幕按钮,将焦点切换到上一个使用的应用程序
六、结束分屏显示模式
-将两个应用程序中的一个最小化,使其全屏显示
-拖动分割线至屏幕边缘,使其消失
-即可结束分屏显示模式,回到单应用模式
七、横向分屏显示
-在部分iPad型号上,iOS13还支持横向分屏显示
-打开第一个应用,在标题栏上滑动
-将第一个应用拖动到屏幕顶部
-打开第二个应用,在标题栏上滑动
-将第二个应用拖动到屏幕底部
-两个应用将以横向排列的方式同时显示在屏幕上
八、调整横向分屏显示的大小
-在横向分屏显示模式下,可以调整两个应用程序的大小比例
-按住屏幕右上角或右下角的圆形按钮
-向左或向右拖动按钮,调整两个应用程序的大小比例
九、切换横向分屏显示的应用程序
-在横向分屏显示模式下,可以随时切换显示的应用程序
-双击屏幕中间的主屏幕按钮,将焦点切换到正在使用的应用程序
-再次双击主屏幕按钮,将焦点切换到上一个使用的应用程序
十、结束横向分屏显示模式
-将两个应用程序中的一个最小化,使其全屏显示
-拖动屏幕中间的分割线至屏幕顶部或底部,使其消失
-即可结束横向分屏显示模式,回到单应用模式
十一、分屏显示时的常见问题
-在分屏显示模式下,某些应用程序的功能可能受到限制
-不支持分屏显示的应用将无法同时使用
-横向分屏显示模式在某些iPad型号上不可用
十二、使用场景和建议
-分屏显示功能适用于多任务处理和多窗口浏览
-可以同时查看邮件和日历,编辑文档并查找参考资料等
十三、注意事项和技巧
-在使用分屏显示功能时,注意调整应用程序的大小和位置,以获得最佳的使用体验
-横向分屏显示模式下,不同应用程序的布局可能会有所不同
十四、分屏显示的其他应用
-除了iOS13自带的分屏显示功能,还有一些第三方应用也提供类似的功能
-可根据个人需求选择适合自己的应用程序
十五、
通过iOS13的分屏显示设置方法,我们可以轻松实现在一个屏幕上同时使用两个应用程序的功能。这一功能为我们提供了更高效利用iPhone或iPad的方式,使我们在处理多任务时更加便捷。无论是在工作中还是在日常生活中,都可以通过分屏显示功能提升我们的效率和体验。
标签: #网络技术