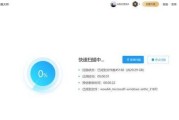随着电子文档在办公和学习中的广泛应用,我们经常使用Word来编辑和排版文件。然而,有时在编辑文档过程中,我们可能会遇到一个令人困惑的问题,那就是无法删除多出来的一页空白页。本文将探讨解决这一问题的有效方法,帮助您高效地处理Word文档中的空白页。
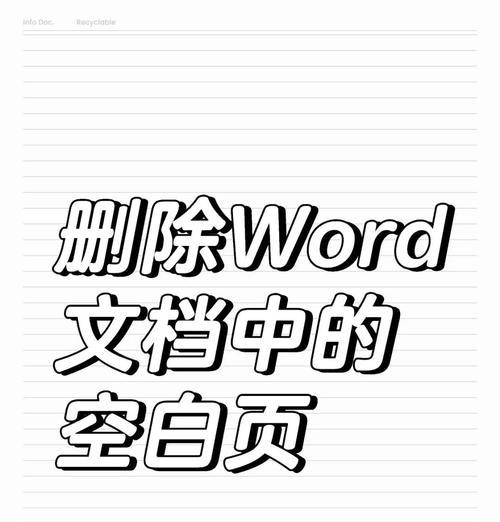
1.空白页产生的原因

Word文档中多出一页空白页的出现通常有两个主要原因,一是在编辑过程中插入了分节符或分页符,二是段落或标题样式设置不当。
2.分节符和分页符的作用
分节符和分页符在Word文档中常用于分割内容或控制页面布局,但不正确使用它们可能导致多出空白页的问题。
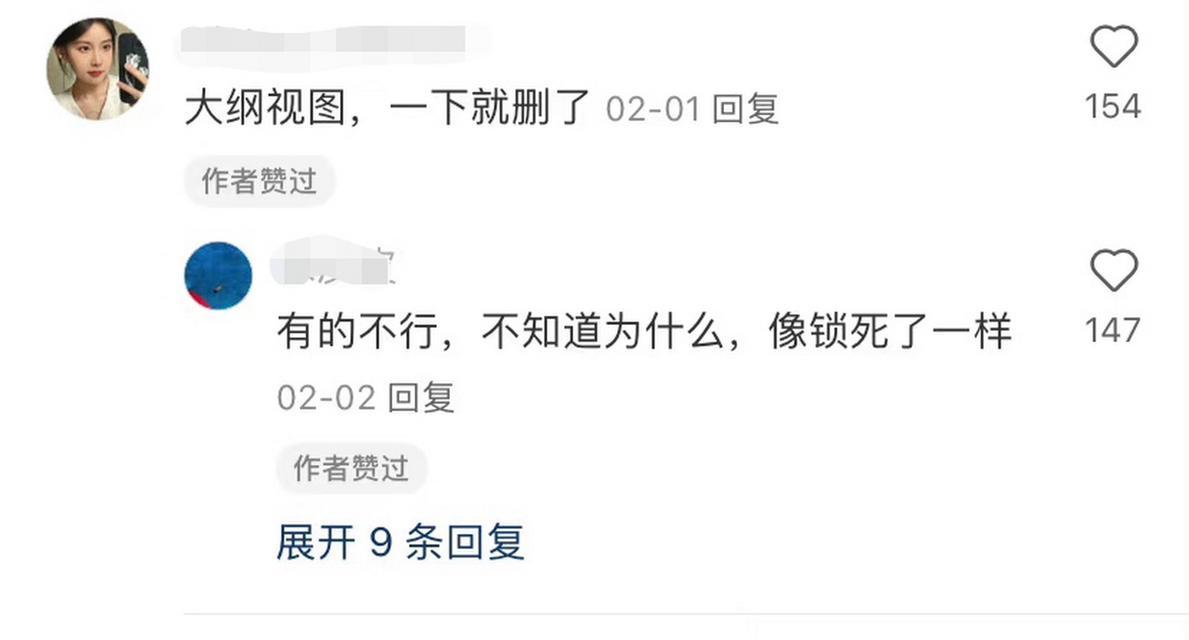
3.检查分节符和分页符
通过检查文档中的分节符和分页符,我们可以定位到导致多出空白页的具体位置,并进一步处理这些符号以解决问题。
4.调整段落和标题样式
如果文档中没有明显的分节符或分页符,我们可以检查段落和标题样式设置是否正确,特别是行间距、段前段后间距等参数。
5.使用“查找和替换”功能
Word提供了强大的“查找和替换”功能,我们可以通过查找空格、换行符等特殊符号,定位并删除多出的空白页。
6.使用“删除空白页”功能
Word还提供了“删除空白页”功能,通过简单的操作即可自动删除文档中多余的空白页。
7.调整页面边距和字体大小
若使用以上方法仍无法解决问题,我们可以尝试调整页面边距或字体大小,以适应内容排版的需要,从而消除空白页。
8.删除隐藏内容
有时,文档中可能存在一些隐藏的内容,如表格、图片等。我们可以尝试删除这些隐藏内容,以减少文档的页数。
9.备份文档并尝试其他方法
在进行删除操作前,我们建议备份原始文档,以免意外删除了重要内容。如果以上方法仍无效,我们可以尝试其他方法,如将文本粘贴到新的文档中等。
10.避免出现多余空白页的技巧
为了避免在日常编辑中出现多余的空白页,我们可以在编辑文档时注意段落和样式的设置,合理使用分节符和分页符。
11.检查文档格式与页面预览
在编辑完成后,我们建议通过页面预览功能检查文档的格式,以确保排版效果符合预期,并及时发现并处理空白页问题。
12.寻求专业人士的帮助
如果以上方法仍无法解决问题,我们可以寻求专业人士的帮助,如微软官方支持或技术论坛等,以获取更深入的解决方案。
13.注意不要删错内容
在删除空白页时,我们需要小心不要意外删除了其他重要内容,建议在操作前仔细确认删除的内容。
14.保存文档并关闭Word
在完成删除操作后,我们应该及时保存文档,并关闭Word应用程序,以确保修改的内容得到正确保存。
15.
多出一页空白页是Word文档编辑过程中常见的问题,但通过检查分节符和分页符、调整样式设置、使用“查找和替换”功能等方法,我们可以高效地解决这一问题,提升编辑效率。
在编辑Word文档时遇到多出一页空白页的问题可能令人烦恼,但我们可以通过检查分节符和分页符、调整样式设置、使用“查找和替换”功能等方法来解决。我们还应注意合理设置段落和样式,避免出现多余空白页。如果以上方法仍无效,可以尝试其他方法或寻求专业人士的帮助。在操作前要注意备份原始文档,并小心确认删除的内容,以免造成不必要的损失。通过解决空白页问题,我们可以提高编辑效率,使文档更加专业和整洁。
标签: #word