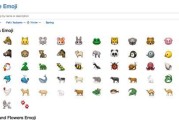在日常设计工作中,我们经常需要在图形设计中使用复制功能。然而,简单的复制粘贴往往无法满足我们的需求,尤其是在需要大量复制且保持等距离排列的场景下。本文将介绍如何利用PS中的技巧,实现连续等距离复制图形,提高我们的设计效率。

1.激活复制工具:了解复制工具在PS中的位置以及如何激活,使用快捷键Ctrl+C和Ctrl+V可以方便地进行单个图形的复制粘贴。

2.设置间距和数量:通过菜单栏中的“编辑”选项进入“首选项”设置,我们可以根据需要调整复制图形之间的间距和复制的数量。
3.利用参考线:在设计中,参考线可以帮助我们更好地控制图形的位置。通过点击“视图”菜单中的“显示”选项,我们可以打开参考线,以便在复制图形时对齐。
4.使用对齐工具:在复制图形时,利用对齐工具可以确保图形之间的等距离排列。通过选择图形,在工具栏中找到对齐工具,点击“水平对齐”或“垂直对齐”按钮,即可实现图形的精准对齐。

5.利用复制特性:在PS中,我们可以使用复制特性来实现连续等距离复制图形。通过选择图形,在菜单栏中选择“图层”选项,找到“新建”选项,点击“智能对象”,然后通过调整复制的数量和间距,即可实现连续复制图形。
6.利用复制样式:在复制图形时,我们可以选择保留原有的样式。通过选择图形,在菜单栏中选择“编辑”选项,点击“复制样式”,然后进行复制粘贴,即可保留原有的样式。
7.调整复制方向:在复制图形时,我们可以根据需要调整复制的方向。通过选择图形,在工具栏中找到“变换”工具,点击“水平翻转”或“垂直翻转”按钮,即可实现图形的镜像复制。
8.使用快捷键:PS中提供了许多快捷键,可以帮助我们更快地进行图形复制操作。通过熟悉并灵活运用这些快捷键,可以大大提高设计效率。
9.定制复制模板:在复制图形时,我们可以创建自定义的复制模板,以便在后续设计中更方便地使用。通过选择图形,在菜单栏中选择“编辑”选项,点击“复制到剪贴板”,然后选择“新建”创建自定义的复制模板。
10.使用脚本扩展功能:PS提供了许多脚本扩展功能,可以帮助我们更快地实现图形复制。通过在菜单栏中选择“窗口”选项,找到“扩展”选项,我们可以安装并使用这些脚本来优化复制操作。
11.复制动画效果:在设计中,我们常常需要给图形添加动画效果。通过在PS中创建动画时间轴,并利用复制图形功能,我们可以轻松实现图形的连续复制和动画效果。
12.注意层次关系:在进行图形复制时,我们需要注意图形的层次关系,避免复制后出现图层错乱的情况。通过在菜单栏中选择“窗口”选项,找到“图层”选项,我们可以方便地管理和调整图形的层次关系。
13.保持一致性:在进行图形复制时,我们需要保持图形之间的一致性。通过在菜单栏中选择“编辑”选项,点击“内容识别式缩放”,我们可以调整图形的大小并保持一致性。
14.多种复制方式:在PS中,我们可以根据需要选择多种复制方式。除了常规的复制粘贴方法外,还可以使用“位移工具”、“分布式复制”、“转换为形状工具”等方法来实现图形的连续等距离复制。
15.实践与通过不断的实践和尝试,我们可以更加熟练地掌握PS中实现连续等距离复制图形的技巧。只有在实践中不断积累和,我们才能在设计中更加高效地运用这些技巧。
PS提供了许多强大的工具和功能,可以帮助我们实现图形的连续等距离复制。通过掌握这些技巧,我们可以在设计中提高效率,并创造出更加精美的作品。希望本文所介绍的内容对你在PS中实现连续等距离复制图形有所帮助。
标签: #复制