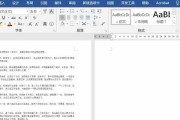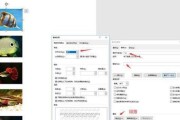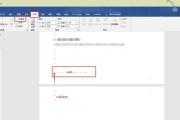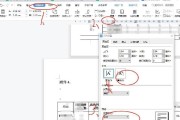在使用Word处理文档时,有时会遇到一页空白页无法删除的情况。这可能是因为页面设置、段落格式或者内容导致的问题。本文将为您介绍如何解决这个困扰人们的问题,让您能够轻松处理文档中顽固的空白页。

段落
1.分析空白页产生的原因
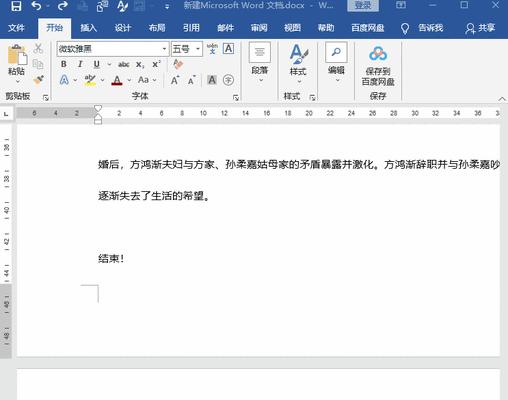
当我们遇到无法删除的空白页时,首先需要分析产生这个问题的原因,比如页面设置、段落间距或者内容的布局等。
2.检查页面设置
在解决空白页问题之前,我们应该先检查页面设置,确保文档中没有不必要的页码、分节符或者分栏设置等。

3.调整段落间距
若页面设置正常,我们可以尝试调整段落间距,将可能存在的多余行距去除,以消除空白页。
4.移除多余的回车符
有时候,文本内容中过多的回车符会导致空白页的出现。我们可以使用查找和替换功能,将多余的回车符进行删除。
5.检查文本框和插图位置
文本框和插图的位置可能会影响页面的排版,导致空白页的出现。我们应该检查这些元素的布局,确保它们不会引起空白页的产生。
6.调整页面边距
有时候,页面边距设置不合理也会导致空白页问题。通过调整页面边距,我们可以尝试消除这个问题。
7.使用分节符调整布局
如果文档中有复杂的布局需求,我们可以使用分节符来对不同部分进行独立设置,从而避免出现空白页。
8.确保内容不超出一页
若内容过多,超出了一页的范围,就会出现额外的空白页。我们应该适当调整文字大小、行距或者缩放比例,以确保内容能够完整地显示在一页内。
9.删除多余的分页符
分页符的位置可能会导致空白页的产生。我们可以使用查找和替换功能,将多余的分页符进行删除。
10.检查表格和边框设置
表格和边框的设置有时会导致空白页的出现。我们应该检查表格和边框的布局,确保它们不会引起空白页的产生。
11.使用打印布局视图查看问题
打印布局视图可以模拟实际打印效果,帮助我们更直观地发现文档中的空白页问题,便于解决。
12.尝试删除空白页
在进行了以上一系列的调整后,我们可以尝试删除那些顽固的空白页了。
13.备份文档以防数据丢失
在进行删除操作之前,为了防止意外情况导致数据丢失,我们应该提前备份好文档。
14.寻求专业人士的帮助
如果以上方法都无法解决问题,我们可以考虑向专业人士寻求帮助,他们可能有更深入的解决方案。
15.结语与
通过本文介绍的方法,相信您已经掌握了解决Word中删除不掉空白页的技巧。在处理文档时,如果遇到这个问题,只需按照上述方法逐一检查和调整,相信就能够轻松解决空白页的困扰。保持文档整洁和规范不仅能提升工作效率,也能让读者获得更好的阅读体验。
标签: #word