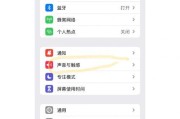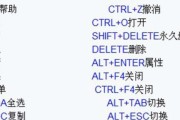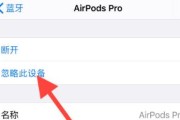在日常使用电脑的过程中,经常需要进行截图操作,用来记录屏幕上的重要信息或与他人分享。而Windows操作系统自带的截图工具,提供了简便高效的截图功能,让我们能够快速准确地进行截图操作。本文将介绍Windows自带截图工具的快捷键及使用技巧,帮助读者掌握截图的方法,提高工作效率。

全屏截图
使用快捷键Win+PrintScreen进行全屏截图,保存到图片库中。
当前窗口截图
使用快捷键Alt+PrintScreen进行当前窗口截图,保存到剪贴板中。

区域截图
使用快捷键Win+Shift+S进行区域截图,选择需要截图的区域并保存到剪贴板中。
延时截图
使用快捷键Win+Shift+Delay进行延时截图,设置延时时间后自动进行截图。
编辑截图
使用快捷键Win+Shift+S进行区域截图,截图后可以在弹出的小工具中进行简单编辑,如添加文字、画笔标记等。

保存截图
截图后可以使用快捷键Ctrl+S进行保存,选择保存路径及格式后即可保存截图。
复制截图
截图后可以使用快捷键Ctrl+C将截图复制到剪贴板,方便在其他应用程序中粘贴使用。
打印截图
使用快捷键Ctrl+P可以直接将截图进行打印,方便在需要纸质版截图时使用。
分享截图
使用快捷键Win+H可以直接将截图分享到其他应用程序,如邮件、社交媒体等。
调整截图尺寸
在编辑截图时,可以使用快捷键Ctrl+加号或Ctrl+减号来调整截图的尺寸大小。
撤销操作
在编辑截图过程中,使用快捷键Ctrl+Z可以撤销上一步操作,方便纠正错误或调整。
旋转截图
在编辑截图时,使用快捷键Ctrl+R可以顺时针旋转截图90度,方便调整图片方向。
设置默认保存路径
通过设置截图工具的默认保存路径,可以快速保存截图到指定文件夹,节省整理时间。
自定义快捷键
根据个人使用习惯,可以自定义截图工具的快捷键,提高截图操作的效率。
Windows自带截图工具提供了多种截图方式和编辑功能,使用快捷键可以更加高效地进行截图操作。掌握这些技巧,可以帮助我们更好地进行工作和学习,提高效率。同时,个性化的设置和自定义快捷键,能够满足个人使用习惯,进一步提升使用体验。
标签: #windows