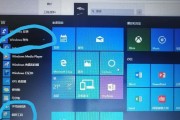在日常使用电脑的过程中,我们经常需要进行截图或屏幕录制来记录重要信息或与他人分享。而Windows自带的截图快捷键功能方便、简单,无需安装额外的软件。本文将介绍Windows自带的截图快捷键,帮助读者轻松实现截图和屏幕录制的操作。

使用快捷键进行整个屏幕截图
1.使用Win+PrintScreen快捷键可以直接将整个屏幕截图保存在计算机的默认图片文件夹中。
2.打开图片文件夹,即可找到刚刚保存的屏幕截图图片。

使用快捷键进行当前窗口截图
3.使用Alt+PrintScreen快捷键可以截取当前活动窗口的截图。
4.打开任意图片编辑软件,如Paint,然后按Ctrl+V粘贴即可查看所截取的当前窗口截图。
使用快捷键进行部分区域截图
5.使用Win+Shift+S快捷键可以激活Windows10的截图工具。

6.鼠标变成十字形状后,按住左键拖动选择所需截图的区域。
7.截图后,可以选择将截图直接复制到剪贴板或保存为文件。
使用快捷键进行屏幕录制
8.使用Win+Alt+R快捷键可以开始或停止屏幕录制。
9.录制的视频将保存在计算机的默认视频文件夹中。
10.打开视频文件夹,即可找到刚刚录制的屏幕录制视频。
使用快捷键进行窗口录制
11.使用Win+G快捷键可以打开Windows自带的游戏栏。
12.在游戏栏中,点击录制按钮可以开始或停止窗口录制。
13.录制的视频同样保存在计算机的默认视频文件夹中。
使用快捷键调整录制设置
14.使用Win+Alt+G快捷键可以调出屏幕录制设置面板,可对录制的音频和麦克风进行设置。
15.在设置面板中,可以选择是否在录制中显示光标以及调整录制质量等参数。
通过使用Windows自带的截图快捷键,我们可以轻松实现整个屏幕截图、当前窗口截图、部分区域截图,以及屏幕录制和窗口录制等操作。这些简单的快捷键为我们提供了方便快捷的工具,帮助我们更好地记录和分享重要信息。无论是工作、学习还是日常生活,掌握这些快捷键都能提高我们的效率和便利性。
标签: #windows