在使用Mac电脑进行屏幕录制时,有时候会遇到无法添加录制权限的问题,这给我们的工作或学习带来了一定的困扰。本文将为大家介绍如何解决Mac屏幕录制权限无法添加的问题,通过掌握关键步骤,您将能够轻松解决这一问题。
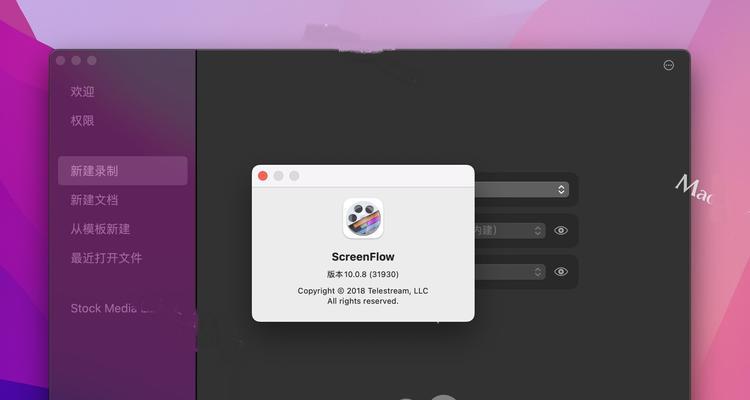
1.检查系统版本

在解决Mac屏幕录制权限问题之前,首先需要检查系统版本是否支持屏幕录制权限,并更新系统版本以获取最新的功能和修复。
2.确认应用程序权限
检查您要使用的屏幕录制应用程序是否已被授予录制权限,并确保在“系统偏好设置”中设置了正确的权限。
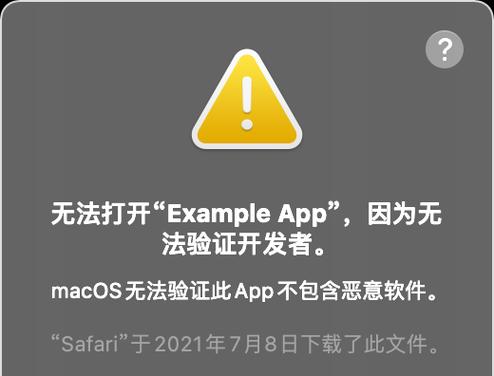
3.重启Mac电脑
有时候,重启电脑可以解决一些权限相关的问题。尝试重新启动您的Mac电脑,并再次尝试添加屏幕录制权限。
4.关闭其他应用程序
在进行屏幕录制时,确保关闭其他不必要的应用程序,以释放系统资源并避免干扰。
5.检查硬件连接
检查您的Mac电脑是否正确连接了外部显示器或其他硬件设备,并确保它们正常工作。
6.清除缓存文件
清除缓存文件可以帮助解决一些权限问题,打开“Finder”应用程序,选择“前往”菜单中的“前往文件夹”,输入“~/Library/Caches/”并清空该文件夹中的内容。
7.重置权限
如果上述步骤都没有解决问题,您可以尝试重置系统权限。在“终端”应用程序中运行“sudokillall-9trustd”,然后重新启动电脑。
8.创建新用户
有时候,用户账户的权限设置出现问题,您可以尝试创建一个新的用户账户,并在新的账户中进行屏幕录制。
9.检查磁盘空间
确保您的磁盘有足够的可用空间,以避免录制时出现权限问题。
10.更新应用程序
如果您使用的是第三方屏幕录制应用程序,确保它已经更新到最新版本,以修复可能存在的权限问题。
11.重置录制权限设置
在“系统偏好设置”中,找到“安全性与隐私”,点击“隐私”选项卡,在左侧的列表中选择“屏幕录制”,然后点击右侧的锁形图标解锁,尝试重置录制权限设置。
12.联系技术支持
如果您尝试了以上的方法仍然无法解决问题,建议您联系屏幕录制应用程序的技术支持团队,寻求进一步的帮助和指导。
13.执行终端命令
在“终端”应用程序中,尝试执行一些命令来重置或修复录制权限,例如“tccutilresetScreenCapture”,然后重新启动电脑。
14.安全模式下运行
尝试在安全模式下启动电脑,并再次尝试添加屏幕录制权限,这可能会解决一些权限相关的问题。
15.重新安装操作系统
如果您已经尝试了以上所有方法,但仍然无法解决问题,那么最后的选择是重新安装您的操作系统。在重新安装之前,请务必备份您的重要文件和数据。
通过本文所介绍的方法和步骤,相信您已经掌握了解决Mac屏幕录制权限无法添加的问题的技巧。无论是检查系统版本、确认应用程序权限,还是清除缓存文件和重置权限,都是解决问题的有效方法。如果以上方法无法解决您的问题,建议您联系技术支持团队或重新安装操作系统。希望本文对您有所帮助!
标签: #mac屏幕录制

