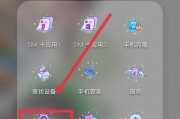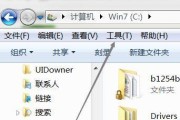在Win7系统中,有一些文件或文件夹默认是隐藏的,这为我们的使用带来了一定的困扰。了解如何查看和管理隐藏文件对我们来说是非常重要的。本文将详细介绍Win7系统中查看隐藏文件的方法,帮助读者轻松掌握这一技巧。
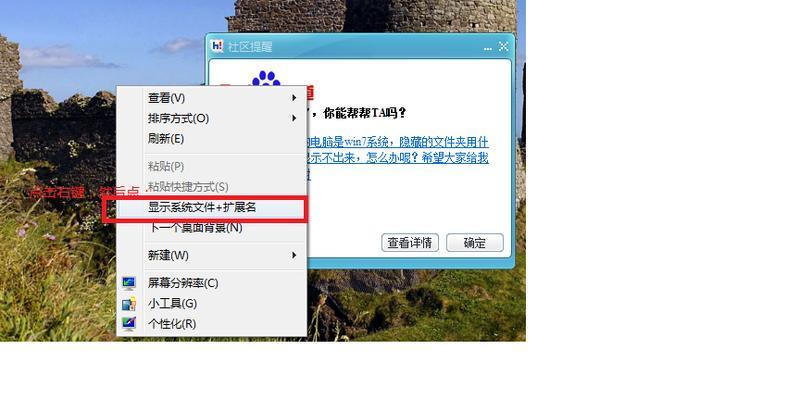
打开文件资源管理器(WindowsExplorer)
选择“工具”菜单
选择“文件夹选项”
切换到“查看”选项卡
勾选“显示隐藏的文件、文件夹和驱动器”
取消勾选“隐藏受保护的操作系统文件”
点击“确定”按钮
显示隐藏文件夹
显示隐藏文件
显示隐藏驱动器
恢复默认设置
通过命令行查看隐藏文件
通过注册表编辑器查看隐藏文件
通过第三方工具查看隐藏文件
小结
一:打开文件资源管理器(WindowsExplorer)
打开Win7系统中的文件资源管理器,也就是我们平时使用的WindowsExplorer。可以通过在任务栏上点击“开始”按钮,然后在弹出的菜单中选择“计算机”或者“我的电脑”,也可以通过快捷键Win+E来打开。

二:选择“工具”菜单
在文件资源管理器的顶部菜单栏上,找到“工具”选项。点击“工具”后会弹出一个下拉菜单,我们需要在这个下拉菜单中找到“文件夹选项”。
三:选择“文件夹选项”

在“工具”菜单中选择“文件夹选项”。这一步会打开一个名为“文件夹选项”的对话框,我们可以在这个对话框中进行一系列的设置。
四:切换到“查看”选项卡
在“文件夹选项”对话框中,切换到“查看”选项卡。这个选项卡中包含了与文件和文件夹显示相关的设置。
五:勾选“显示隐藏的文件、文件夹和驱动器”
在“查看”选项卡中,找到名为“隐藏的文件和文件夹”的项目。这个项目通常位于列表中的较下方。勾选该选项后,我们就可以显示隐藏的文件、文件夹和驱动器了。
六:取消勾选“隐藏受保护的操作系统文件”
在“查看”选项卡中的同一个区域,我们还可以看到一个名为“隐藏受保护的操作系统文件”的选项。这个选项默认是勾选的,我们需要取消勾选才能查看隐藏的操作系统文件。
七:点击“确定”按钮
在进行了上述设置后,点击“文件夹选项”对话框中的“确定”按钮,保存我们的设置。这样,我们就完成了对Win7系统中查看隐藏文件的基本设置。
八:显示隐藏文件夹
在完成上述设置后,我们就可以在文件资源管理器中看到隐藏的文件夹了。这些文件夹在平时的使用中是不可见的,但现在我们可以通过打开它们来查看其中的内容。
九:显示隐藏文件
除了隐藏文件夹之外,Win7系统中还有一些隐藏的文件。在进行了上述设置后,我们可以在文件资源管理器中看到这些隐藏文件,并可以对它们进行常规的操作。
十:显示隐藏驱动器
有时候,我们可能还会碰到被隐藏起来的驱动器。通过上述设置,我们也可以在文件资源管理器中显示这些隐藏的驱动器,并对其进行访问和管理。
十一:恢复默认设置
如果我们不再需要查看隐藏文件或者不希望频繁地看到它们,可以通过恢复默认设置来取消这些设置。在“文件夹选项”对话框中,点击“恢复默认值”按钮即可。
十二:通过命令行查看隐藏文件
除了通过图形界面的设置,我们还可以通过命令行的方式来查看隐藏文件。通过运行命令“dir/ah”,我们可以显示当前目录下的所有隐藏文件。
十三:通过注册表编辑器查看隐藏文件
对于一些高级用户来说,他们可能更喜欢使用注册表编辑器来进行设置。通过编辑注册表中的相关键值,我们也可以实现查看隐藏文件的目的。
十四:通过第三方工具查看隐藏文件
除了系统自带的设置和工具,还有一些第三方工具可以帮助我们更方便地查看隐藏文件。这些工具通常提供了更多的功能和选项,适合有特殊需求的用户。
十五:小结
通过本文的介绍,我们可以轻松掌握Win7系统中查看隐藏文件的方法。无论是通过系统设置、命令行还是第三方工具,我们都可以根据自己的需求选择合适的方法来查看和管理隐藏文件。掌握这一技巧将大大提高我们在Win7系统中的使用效率和便利性。
标签: #隐藏文件