在使用Mac电脑时,我们经常需要使用内置或外部麦克风进行语音输入。然而,有时候我们可能会遇到声音输入的问题,比如麦克风无法工作、声音质量不佳等。这时候,我们就需要了解如何更改声音输入设置来解决这些问题,以获得更好的音频体验。
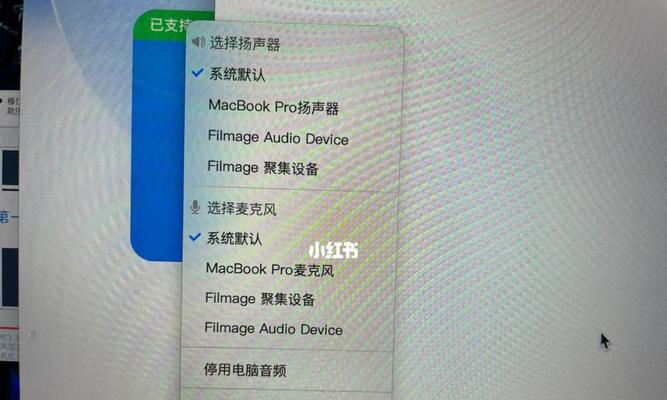
一、了解Mac的声音输入选项
1.1查看Mac电脑的声音输入选项,打开“系统偏好设置”。
1.2介绍系统偏好设置中的“声音”选项,其中包含了声音输入的相关设置。
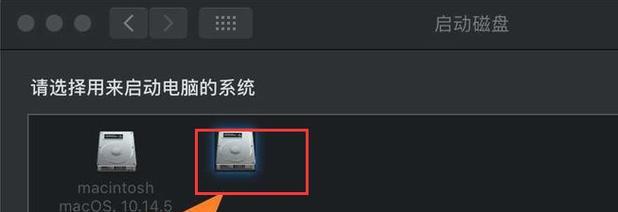
二、选择正确的声音输入设备
2.1查看可用的声音输入设备列表,确保所有设备都已正确连接。
2.2选中你想要使用的声音输入设备,如果有多个设备可选则选择最适合的。
三、调整声音输入的音量
3.1打开“系统偏好设置”中的“声音”选项。

3.2在“输入”标签下找到当前选中的声音输入设备。
3.3调整滑块以增加或减小声音输入设备的音量。
四、检查和调整输入麦克风的增益
4.1打开“系统偏好设置”中的“声音”选项。
4.2在“输入”标签下找到当前选中的声音输入设备。
4.3点击“输入音量”旁边的“高级”按钮。
4.4在弹出的窗口中,查看麦克风增益的设置,并根据需要进行调整。
五、使用内置声音输入设备
5.1如果你想使用内置麦克风进行声音输入,选择内置麦克风作为声音输入设备。
5.2调整内置麦克风的音量和增益,以适应你的需求。
六、使用外部声音输入设备
6.1如果你使用的是外部麦克风或其他声音输入设备,确保设备已正确连接。
6.2选择外部声音输入设备作为声音输入选项。
6.3调整外部声音输入设备的音量和增益,以获得最佳的录音效果。
七、检查麦克风是否正常工作
7.1在调整声音输入设置之后,进行测试以确保麦克风能正常工作。
7.2打开“系统偏好设置”中的“声音”选项。
7.3在“输入”标签下观察麦克风的音量指示器,确认是否有声音输入。
八、解决常见的声音输入问题
8.1如果麦克风无法工作,确保麦克风设备已正确连接和启用。
8.2如果声音质量不佳,尝试调整麦克风的位置和方向,或者更换高质量的麦克风设备。
九、使用音频设备的特殊功能
9.1一些高级音频设备可能提供额外的功能和设置选项。
9.2查看音频设备的说明手册,了解如何使用和配置这些特殊功能。
十、保存和应用声音输入设置
10.1调整完声音输入设置后,点击“应用”按钮保存更改。
10.2关闭“系统偏好设置”窗口,新的声音输入设置将立即生效。
十一、使用快捷键快速切换声音输入设备
11.1Mac电脑提供了一些快捷键来方便地切换声音输入设备。
11.2查看快捷键列表,了解如何通过键盘快速切换麦克风。
十二、使用第三方应用程序进行高级声音设置
12.1有一些第三方应用程序可以提供更多高级声音设置选项。
12.2探索并尝试这些应用程序,以满足个性化的声音输入需求。
十三、使用控制台解决声音输入问题
13.1如果你遇到了一些严重的声音输入问题,可以尝试使用控制台进行故障排除。
13.2打开“应用程序”文件夹中的“实用工具”文件夹,找到并打开“控制台”应用程序。
13.3在控制台中查看系统日志,寻找与声音输入相关的错误或警告信息。
十四、更新系统软件和驱动程序
14.1有时候,声音输入问题可能是由于系统软件或驱动程序的错误导致的。
14.2确保你的Mac电脑上安装了最新版本的操作系统和驱动程序,以获得最佳的声音输入体验。
十五、
通过本文中的教程,我们学习了如何在Mac电脑上更改声音输入设置,包括选择正确的设备、调整音量和增益、解决常见问题等。通过合理配置声音输入选项,我们可以获得更好的音频体验,并提高语音输入的质量。如果您在使用Mac电脑时遇到声音输入问题,请参考本文提供的方法进行设置和故障排除。
标签: #声音输入设置

