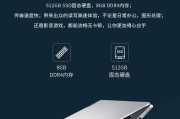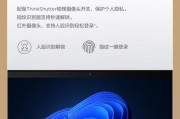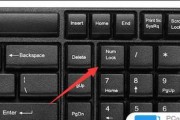随着社交媒体的兴起和远程工作的普及,使用笔记本电脑进行视频通话已成为日常生活中的一部分。但是,有时我们会发现摄像头无法启动或开启的情况。本文将详细介绍如何在笔记本电脑上找到摄像头设置选项并打开摄像头,让您轻松享受视讯功能。

段落1检查摄像头硬件连接是否正常
确保笔记本电脑上的摄像头硬件连接正常。您可以查看摄像头是否与电脑连接稳定,并检查连接线是否损坏或松动。
段落2查找并打开“设备管理器”
在Windows操作系统中,您可以通过打开“设备管理器”来查找并管理您的硬件设备。点击开始菜单,搜索并打开“设备管理器”选项。

段落3展开“图像设备”选项
在设备管理器界面上,您会看到一个列表显示了您电脑上已安装的设备。找到“图像设备”选项,并点击展开以查看您的摄像头设备。
段落4检查摄像头状态
在“图像设备”下,您会看到您的摄像头设备。双击该设备以打开属性窗口,在“常规”选项卡中,确保设备状态为“正常工作”。
段落5启用摄像头设备
如果您发现摄像头设备状态为禁用,请点击“驱动程序”选项卡,在窗口底部找到“启用设备”按钮并点击。这将启用您的摄像头设备。

段落6更新摄像头驱动程序
如果您的摄像头设备仍无法正常工作,可能是因为驱动程序过时或损坏。您可以右键点击摄像头设备,在弹出菜单中选择“更新驱动程序软件”选项,按照提示完成更新。
段落7在Windows设置中打开摄像头
除了设备管理器外,Windows操作系统还提供了一个设置界面用于管理各种硬件设备。点击开始菜单,搜索并打开“设置”选项。
段落8选择“隐私”选项
在“设置”界面中,找到并点击“隐私”选项。在左侧导航栏中选择“摄像头”,在右侧的“允许应用访问您的摄像头”选项下,确保开关处于打开状态。
段落9检查应用程序权限
在“摄像头”选项下,您可以看到列出的已安装应用程序。确保您想要使用的应用程序的开关处于打开状态,以允许其访问摄像头。
段落10使用第三方摄像头软件
如果您仍然无法打开摄像头,您可以尝试安装第三方摄像头软件。这些软件通常具有更多的设置选项和功能,并可能能够解决一些兼容性问题。
段落11检查防病毒软件设置
某些防病毒软件可能会将摄像头视为潜在的安全风险,并阻止其访问。请检查您的防病毒软件设置,并确保摄像头被允许访问。
段落12重启电脑
有时,电脑的一些配置可能需要重启才能生效。尝试重新启动您的笔记本电脑,然后再次尝试打开摄像头。
段落13检查操作系统更新
操作系统的更新可能包含针对硬件设备的修复和改进。请确保您的Windows操作系统已经安装了最新的更新,并重新尝试打开摄像头。
段落14联系技术支持
如果您尝试了以上所有方法仍然无法打开摄像头,您可以联系笔记本电脑的厂商技术支持寻求帮助。他们可能能够提供专业的解决方案。
段落15
通过本文的指导,您应该能够找到笔记本电脑上的摄像头设置选项,并成功打开摄像头。无论是视频通话还是远程工作,您都可以轻松享受视讯功能了。
打开笔记本电脑摄像头并不难,只需按照本文中的步骤进行操作即可。请确保摄像头硬件连接正常,检查设备管理器中摄像头状态和驱动程序,设置Windows隐私选项,并考虑使用第三方软件或联系技术支持以解决问题。祝您愉快地享受视频通话和远程工作!
标签: #笔记本电脑