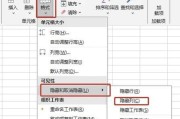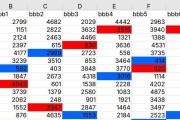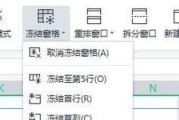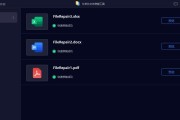在处理大量数据和信息的时候,Excel是一个非常重要和常用的工具。然而,在查看大型表格时,很容易迷失在数据的海洋中。为了方便查看和比较数据,冻结多行功能成为Excel不可或缺的一部分。本文将介绍如何在Excel中冻结多行,使你的工作更加高效。

段落
1.如何打开Excel中的冻结窗格功能?

打开Excel表格后,点击“视图”选项卡,在“窗口”组中找到“冻结窗格”按钮,点击即可打开冻结窗格功能。
2.如何冻结一行或多行?
在需要冻结的行号上方点击,然后选择“视图”选项卡中的“冻结窗格”按钮,选择“冻结选定的行”。

3.如何解除冻结的行?
在“视图”选项卡的“窗口”组中找到“冻结窗格”按钮,点击下拉箭头,在弹出的菜单中选择“解冻窗格”。
4.如何冻结一列或多列?
在需要冻结的列号左侧点击,然后选择“视图”选项卡中的“冻结窗格”按钮,选择“冻结选定的列”。
5.如何同时冻结行和列?
在需要冻结的行号和列号交汇处点击,然后选择“视图”选项卡中的“冻结窗格”按钮,选择“冻结窗口”。
6.如何取消冻结行或列?
在“视图”选项卡的“窗口”组中找到“冻结窗格”按钮,点击下拉箭头,在弹出的菜单中选择“取消冻结”。
7.如何调整冻结行或列的位置?
点击“视图”选项卡中的“冻结窗格”按钮下的“取消冻结”,然后按需重新选择需要冻结的行或列。
8.如何同时冻结多行和多列?
在需要冻结的行号和列号交汇处点击,然后选择“视图”选项卡中的“冻结窗格”按钮,选择“冻结窗格”。
9.如何在不同的工作表上冻结行或列?
在需要冻结的行号和列号交汇处点击,在“视图”选项卡中切换到不同的工作表,然后再次点击“冻结窗格”按钮。
10.如何通过拖动调整冻结行或列的位置?
打开冻结窗格后,将鼠标移动到冻结线上,光标会变成双向箭头,然后按住左键拖动即可调整冻结行或列的位置。
11.如何冻结指定的行数或列数?
在“视图”选项卡的“窗口”组中找到“冻结窗格”按钮,点击下拉箭头,在弹出的菜单中选择“冻结指定的行”或“冻结指定的列”。
12.如何取消冻结指定的行数或列数?
在“视图”选项卡的“窗口”组中找到“冻结窗格”按钮,点击下拉箭头,在弹出的菜单中选择“取消冻结指定的行”或“取消冻结指定的列”。
13.如何同时冻结多行和指定的列?
先按照需要冻结的行号冻结多行,然后在“视图”选项卡中切换到需要冻结的列号,再次点击“冻结窗格”按钮。
14.如何同时冻结多列和指定的行?
先按照需要冻结的列号冻结多列,然后在“视图”选项卡中切换到需要冻结的行号,再次点击“冻结窗格”按钮。
15.使用冻结多行功能的注意事项
冻结多行功能可以极大地提高工作效率,但在操作时需要注意,避免冻结过多的行数或列数,否则会影响整体的数据显示和操作。
Excel的冻结多行功能是一个非常实用和方便的工具,能够提高我们处理大量数据时的工作效率。通过本文介绍的方法,你可以轻松地冻结指定的行数和列数,同时也可以在不同的工作表上使用冻结功能。在使用过程中请注意合理使用,避免过度冻结导致数据显示和操作困难。
标签: #excel