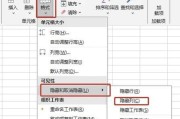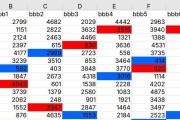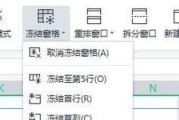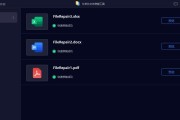随着Excel在各行各业中的广泛应用,熟练掌握Excel的操作技巧变得越来越重要。冻结行和列是Excel中一个非常实用的功能,可以帮助用户在查看大量数据时保持表头的可见性。本文将详细介绍如何在Excel中冻结行和列,以及一些相关的实用技巧。
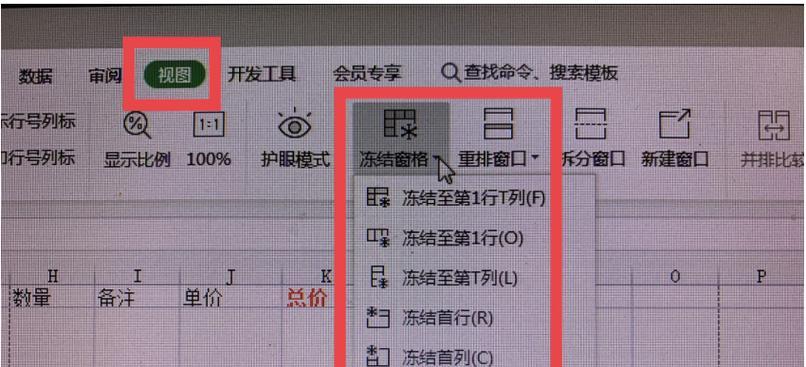
一、设置冻结行
1.1选中需要冻结的行
1.2点击“视图”选项卡中的“冻结窗格”
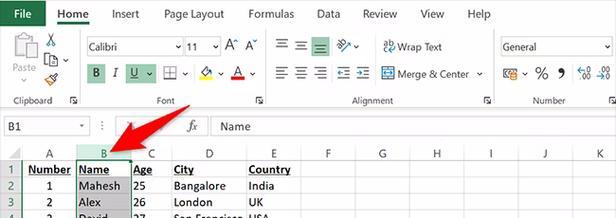
1.3在下拉菜单中选择“冻结顶部行”
二、设置冻结列
2.1选中需要冻结的列
2.2点击“视图”选项卡中的“冻结窗格”
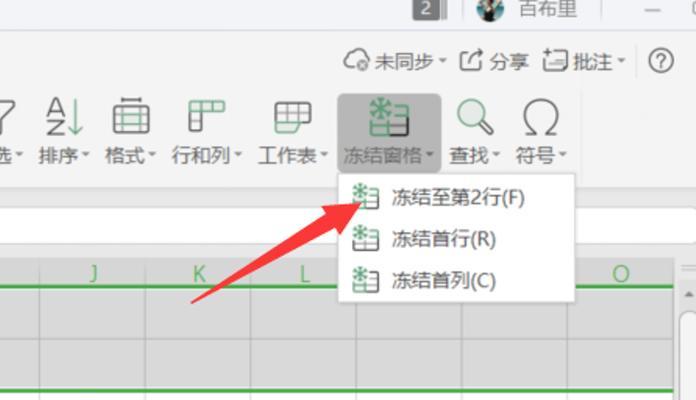
2.3在下拉菜单中选择“冻结首列”
三、同时冻结行和列
3.1选中需要冻结的单元格
3.2点击“视图”选项卡中的“冻结窗格”
3.3在下拉菜单中选择“冻结窗格”
四、调整冻结行和列
4.1解冻行或列
4.2调整冻结行或列的位置
4.3冻结多行或多列
五、自定义冻结行和列
5.1点击“视图”选项卡中的“冻结窗格”
5.2选择“冻结窗格”下的“更多冻结选项”
5.3在弹出的对话框中设置自定义冻结行和列
六、冻结行列技巧之同时查看多个工作表
6.1在需要冻结的工作表中选中冻结行和列
6.2选择“视图”选项卡中的“新建窗口”
6.3在新打开的窗口中选择其他需要查看的工作表
七、冻结行列技巧之快速跳转
7.1使用Ctrl+G快捷键打开“跳转对话框”
7.2在对话框中输入需要跳转到的单元格地址
7.3点击“确定”按钮进行跳转,并保持冻结行和列的可见性
八、冻结行列技巧之隐藏冻结线
8.1点击“文件”选项卡中的“选项”
8.2在弹出的选项对话框中选择“高级”选项
8.3在“显示”部分取消勾选“显示冻结线”
九、冻结行列技巧之冻结特定行和列
9.1使用Ctrl+Shift+方向键选中需要冻结的行或列
9.2点击“视图”选项卡中的“冻结窗格”
9.3在下拉菜单中选择“冻结窗格”
十、冻结行列技巧之取消冻结
10.1点击“视图”选项卡中的“冻结窗格”
10.2在下拉菜单中选择“取消冻结”
十一、冻结行列技巧之冻结标题行和列
11.1在需要冻结标题行和列的工作表中选中标题行和列
11.2点击“视图”选项卡中的“冻结窗格”
11.3在下拉菜单中选择“冻结窗格”
十二、冻结行列技巧之不冻结指定区域
12.1选中不需要冻结的区域
12.2点击“视图”选项卡中的“冻结窗格”
12.3在下拉菜单中选择“不冻结区域”
十三、冻结行列技巧之双击取消冻结
13.1双击冻结区域的分割线
13.2双击后即可取消对应的冻结行或列
十四、冻结行列技巧之使用滚动条
14.1在冻结区域之外滚动滚动条
14.2冻结区域内的行或列仍然保持可见性
十五、
通过本文的介绍,我们学会了如何在Excel中冻结行和列,并了解了一些相关的实用技巧。熟练掌握这些操作,可以帮助我们更高效地处理大量数据,在查看数据时保持表头的可见性。希望本文对大家有所帮助,提升工作效率。
标签: #excel