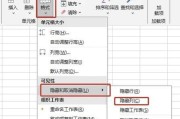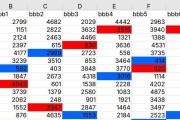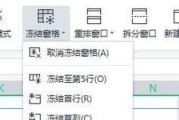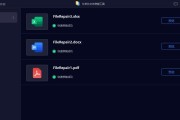在日常工作中,我们经常需要填写大量相同内容的数据。如果一个一个手动输入,不仅费时费力,还容易出错。而Excel的快速填充功能,能够帮助我们迅速地填充相同内容数据,提高工作效率。本文将介绍如何使用Excel的快速填充功能,以及一些使用技巧。
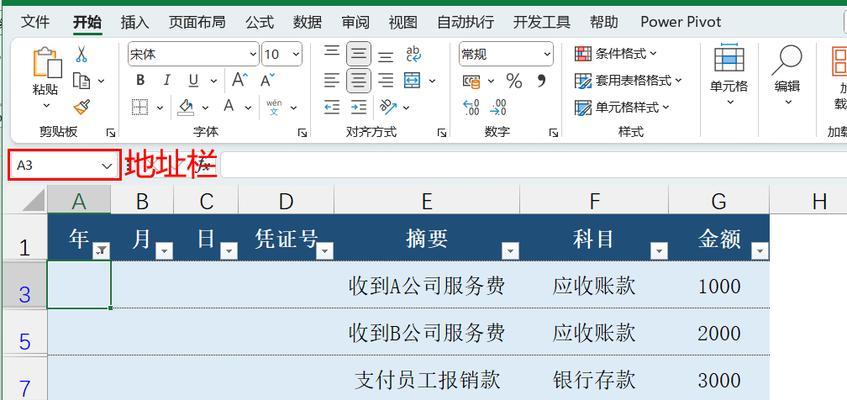
一:如何打开Excel的填充选项
在Excel中,我们可以通过选中一组单元格,并将鼠标移动到右下角的小方块上,然后拖动鼠标即可快速填充相同内容数据。
二:使用填充选项填充数字序列
如果我们需要填充一个数字序列,可以在第一个单元格输入起始值,然后选中这个单元格和要填充的范围,拖动鼠标即可自动填充数字序列。
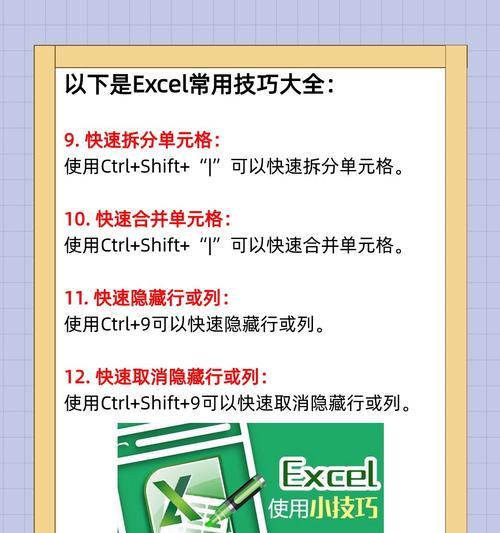
三:使用填充选项填充日期序列
类似于填充数字序列,我们也可以用填充选项来填充日期序列。输入起始日期,选中单元格和要填充的范围,拖动鼠标即可自动填充日期序列。
四:使用填充选项填充月份序列
如果我们需要填充月份序列,可以先输入一个月份,然后选中单元格和要填充的范围,拖动鼠标即可自动填充月份序列。
五:使用填充选项填充星期几序列
类似于填充月份序列,我们也可以使用填充选项来填充星期几序列。输入一个星期几,选中单元格和要填充的范围,拖动鼠标即可自动填充星期几序列。
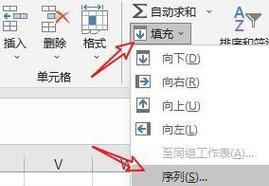
六:使用填充选项填充自定义序列
除了数字、日期、月份和星期几序列,我们还可以使用填充选项来填充自定义序列。在第一个单元格输入第一个值,选中单元格和要填充的范围,拖动鼠标即可自动填充自定义序列。
七:使用填充选项填充公式
在Excel中,我们还可以使用填充选项来填充公式。输入第一个单元格的公式,选中单元格和要填充的范围,拖动鼠标即可自动填充公式。
八:使用快速填充功能拷贝数据格式
除了填充相同内容数据,快速填充功能还可以用来拷贝数据格式。选中一个包含所需格式的单元格,将鼠标移动到右下角的小方块上,然后拖动鼠标即可拷贝数据格式。
九:使用快速填充功能拷贝列宽行高
类似于拷贝数据格式,我们也可以使用快速填充功能来拷贝列宽和行高。选中一个包含所需列宽和行高的单元格,将鼠标移动到右下角的小方块上,然后拖动鼠标即可拷贝列宽和行高。
十:使用快速填充功能填充自定义列表
如果我们需要频繁地填写一些自定义列表中的值,可以在Excel中将这些值作为自定义列表,然后使用快速填充功能来快速填充这些值。
十一:使用快速填充功能批量输入相同文本
如果我们需要在多个单元格中输入相同的文本,可以在一个单元格中输入该文本,然后选中这个单元格和要填充的范围,拖动鼠标即可快速填充相同文本。
十二:使用快速填充功能删除重复项
在Excel中,我们还可以使用快速填充功能来删除重复项。选中包含重复项的列,将鼠标移动到右下角的小方块上,然后拖动鼠标即可快速删除重复项。
十三:使用快速填充功能自动填充序列
除了填充相同内容数据,快速填充功能还可以用来自动填充序列。在第一个单元格输入起始值,选中单元格和要填充的范围,拖动鼠标即可自动填充序列。
十四:使用快速填充功能自动填充公式
类似于填充序列,我们还可以使用快速填充功能来自动填充公式。在第一个单元格输入起始公式,选中单元格和要填充的范围,拖动鼠标即可自动填充公式。
十五:
通过使用Excel的快速填充功能,我们可以快速地填充相同内容数据,提高工作效率。无论是填充数字序列、日期序列、自定义序列,还是拷贝数据格式、列宽行高,快速填充功能都能帮助我们简化操作、节省时间。熟练掌握这些技巧,将为我们的工作带来便利和效益。
标签: #excel