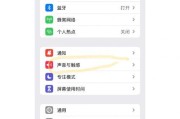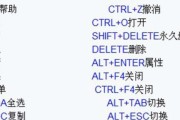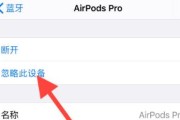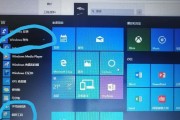在数字化时代,截屏已经成为我们日常工作和生活中必不可少的功能之一。Windows操作系统为我们提供了一系列的快捷键,使得截屏操作变得异常简便。本文将详细介绍如何设置Windows快捷键截屏,并探索其如何成为提升工作效率的利器。
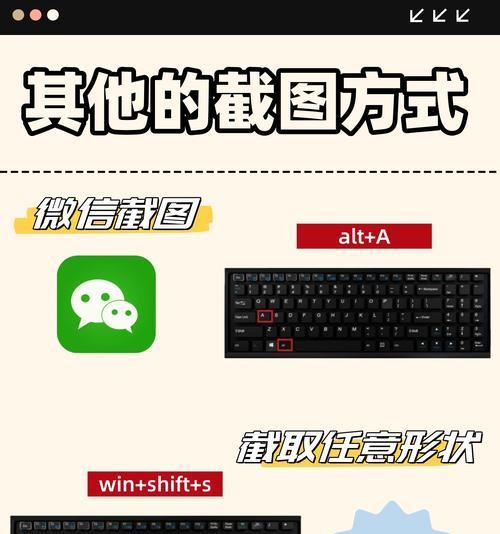
一、简单设置快捷键
1.使用Windows搜索栏,找到“截图”应用程序
2.鼠标右键点击该应用程序,选择“更多”-“打开文件位置”
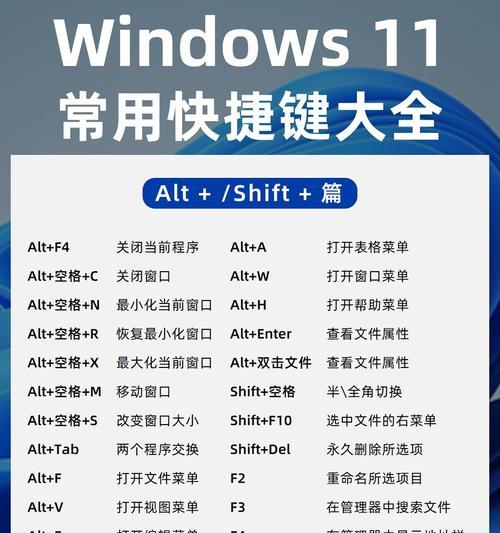
3.在打开的文件夹中,鼠标右键点击“截图”应用程序的快捷方式,选择“属性”
4.在属性窗口的“快捷键”栏中,设置你喜欢的组合键,例如“Ctrl+Alt+S”
二、完整截取整个屏幕
1.按下设置好的快捷键组合,“Ctrl+Alt+S”
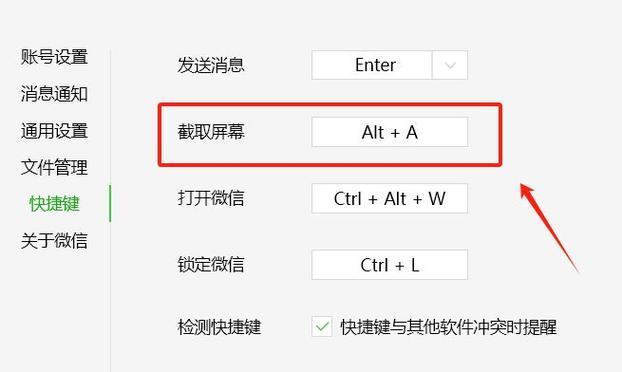
2.屏幕瞬间变暗,光标变成一个十字线
3.按下鼠标左键,截取整个屏幕
4.截取的截图将自动保存到“图片”文件夹中
三、选择性截取活动窗口
1.按下设置好的快捷键组合,“Ctrl+Alt+S”
2.屏幕瞬间变暗,光标变成一个十字线
3.移动光标到你想要截取的窗口上
4.窗口将被自动选中并高亮显示
5.按下鼠标左键,截取选中的活动窗口
四、灵活选择局部截图
1.按下设置好的快捷键组合,“Ctrl+Alt+S”
2.屏幕瞬间变暗,光标变成一个十字线
3.按住鼠标左键不放,拖动鼠标选择你想要截取的区域
4.释放鼠标左键,即可截取所选区域
五、使用钢笔工具标记截图
1.截取完整屏幕、活动窗口或局部截图后,打开截图应用程序
2.点击应用程序顶部的“画笔”图标
3.在截图上绘制直线、箭头、矩形等形状
4.在截图上添加文字,进行标注说明
5.保存标记后的截图
六、快速分享截图
1.在截图应用程序中,点击“分享”按钮
2.选择你想要分享的平台,如邮件、社交媒体等
3.输入接收者的邮箱地址或选择好友的社交媒体账号
4.添加说明或留言,点击发送或分享按钮
5.截图将立即发送到选定的平台或联系人
七、将截图复制到剪贴板
1.在截图应用程序中,点击“复制”按钮
2.打开你想要粘贴截图的程序,如Word、Paint等
3.使用快捷键“Ctrl+V”或右键点击选择粘贴
4.截图将被粘贴到你所选程序的当前位置
八、自定义保存截图格式
1.打开截图应用程序
2.点击右上角的“设置”按钮
3.在设置窗口中,选择“保存截图时的格式”
4.从下拉菜单中选择你喜欢的格式,如PNG、JPEG等
5.设置将自动保存,下次截图将按照此格式保存
九、更改默认保存路径
1.打开截图应用程序
2.点击右上角的“设置”按钮
3.在设置窗口中,选择“保存截图的文件夹”
4.点击“更改文件夹”按钮
5.浏览你想要设置的文件夹并选择它
十、快速打开截图应用程序
1.使用快捷键“Win+Shift+S”
2.屏幕瞬间变暗,光标变成一个十字线
3.按住鼠标左键不放,拖动鼠标选择你想要截取的区域
4.释放鼠标左键,截取所选区域
5.截图将自动复制到剪贴板,可以直接粘贴到其他程序中
十一、使用截图历史功能
1.使用快捷键“Win+V”
2.打开最近的截图历史记录
3.选择你想要使用的截图
4.右键点击所选截图,选择“复制”或“保存”
5.所选截图将被复制到剪贴板或保存到指定位置
十二、使用快捷键撤销截屏操作
1.在截图应用程序中,按下快捷键“Ctrl+Z”
2.最近一次的截屏操作将被撤销
3.可以重新进行截屏操作
十三、解锁更多截屏功能
1.在Windows设置中,搜索并打开“EaseofAccess中心”
2.选择“键盘”
3.在“按住屏幕截图来键盘输入”下勾选“开启按住屏幕截图”
4.点击“OK”保存设置
5.现在,按住“PrtScn”键即可截取屏幕
十四、使用截图工具增强功能
1.在Windows搜索栏,找到“截图和剪贴工具”
2.点击打开该工具
3.使用鼠标或触控笔选择截图区域
4.添加标记、文字或涂鸦
5.保存截图或复制到剪贴板
十五、使用Windows快捷键截屏设置:提升工作效率的利器
通过设置Windows快捷键截屏,你可以轻松捕捉屏幕上的瞬间,无需使用第三方软件。无论是完整的屏幕截图、活动窗口的截取,还是局部区域的选取,Windows快捷键截屏都可以满足你的需求。而且,它还提供了标记、分享、复制等强大功能,让你更加高效地处理截图。将Windows快捷键截屏设置为你的主题,体验其中的便利与乐趣,提升你的工作效率。
标签: #windows