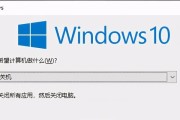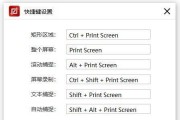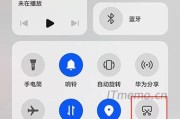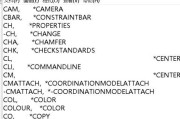在日常工作和学习中,我们经常需要用到截图功能来记录屏幕上的内容或与他人分享信息。掌握电脑截图的快捷方式不仅可以提高我们的工作效率,还能帮助我们更好地表达自己的观点。本文将介绍常用的电脑截图快捷键以及使用方法,帮助读者轻松掌握这一技巧。

全屏截图
使用快捷键Ctrl+PrintScreen可以快速进行全屏截图,将当前屏幕内容保存到剪贴板中,然后可以在其他程序中粘贴和保存。
当前窗口截图
使用快捷键Alt+PrintScreen可以截取当前活动窗口的截图,同样将其保存到剪贴板中以便后续使用。
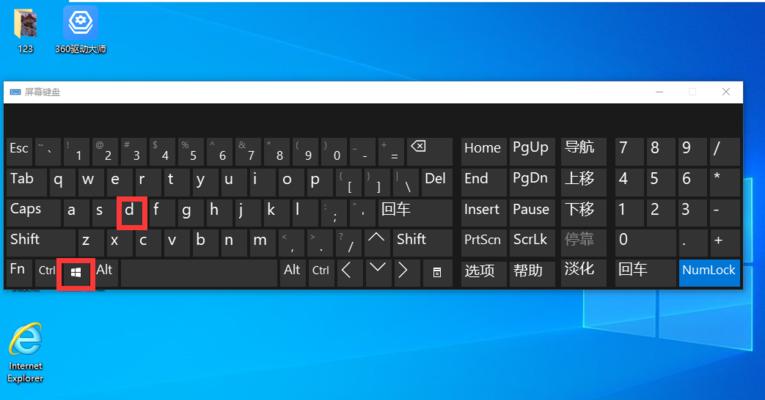
选择区域截图
使用快捷键Windows+Shift+S可以进入选择区域截图模式,然后通过鼠标拖动来选择想要截取的区域。截图将直接保存到剪贴板中,并可在其他程序中进行粘贴操作。
使用截图工具
除了使用快捷键进行截图外,还可以使用专门的截图工具来进行更加精细化的操作。这些工具通常提供了更多的截图选项,如延迟截图、标注功能等,可以满足不同场景的需求。
Windows自带的截图工具
Windows系统自带了SnippingTool(剪裁工具)和Snip&Sketch(剪切与草图),它们提供了更多高级的截图功能,如截取特定形状、定时截图等。

第三方截图工具
除了Windows自带的工具外,还有许多第三方的截图软件可供选择。Greenshot、Snagit等软件都提供了丰富的截图功能,可以满足不同用户的需求。
截图后的编辑与保存
截取到的图像可以在截图工具中进行简单编辑,如添加文字、画笔标注等。完成编辑后,可以选择将截图保存为文件或直接复制到剪贴板。
利用快捷键进行截图操作的优势
掌握电脑截图的快捷方式能够提高工作效率,节省时间。与使用鼠标右键进行截图相比,使用快捷键可以减少操作步骤,更加快速地完成截图任务。
截图在工作中的应用
截图不仅可以用于记录屏幕内容,还可以帮助我们更好地表达观点、解决问题。在工作中,我们可以使用截图来制作教程、展示数据、分享讨论等。
截图的注意事项
在进行截图操作时,需要注意保护他人隐私和知识产权。避免截取他人的私密信息或未经授权的内容,并尽量在分享截图时进行脱敏处理。
截图技巧与实践
了解不同场景下的截图技巧可以提高我们的工作效率。在制作教程时,可以使用定时截图功能来捕捉鼠标移动的过程,提高教程的可读性和易懂性。
截图与云服务的结合
利用云存储服务,我们可以将截图文件保存到云端,实现跨设备共享和备份。这样,无论在哪个设备上,都可以随时查看和使用截图。
多种截图方式的综合应用
在实际应用中,我们可以根据不同的需求选择合适的截图方式。有时候,全屏截图能够更好地展示整体情况,而有时候,选择区域截图更适合突出重点。
截图操作的规范化
在团队协作中,建立统一的截图规范可以提高工作效率和沟通效果。约定使用特定的截图工具、文件命名格式等,以便更好地管理和查找截图。
电脑截图是我们日常工作和学习中必不可少的一项技巧。掌握截图的快捷方式能够提高工作效率,帮助我们更好地表达观点和解决问题。通过本文的介绍,希望读者能够轻松掌握电脑截图的技巧,提升自己在工作和学习中的表现。
标签: #快捷键