在使用电脑的过程中,CPU温度过高可能导致系统卡顿、性能下降甚至损坏硬件。为了及时掌握CPU的温度情况,Win10自带了一款便捷易用的CPU温度监控工具。本文将详细介绍如何使用Win10自带的CPU温度监控功能,帮助读者保护电脑的性能与安全。

一、如何打开Win10自带的CPU温度监控工具?
Win10自带了一个名为“任务管理器”的工具,其中包含了CPU温度监控功能。要打开任务管理器,可以通过快捷键Ctrl+Shift+Esc或者右键点击任务栏,然后选择“任务管理器”。
二、任务管理器中的性能选项卡
打开任务管理器后,点击顶部的“性能”选项卡,可以看到系统的整体性能情况。在左侧的侧边栏中,选择“传感器”选项。
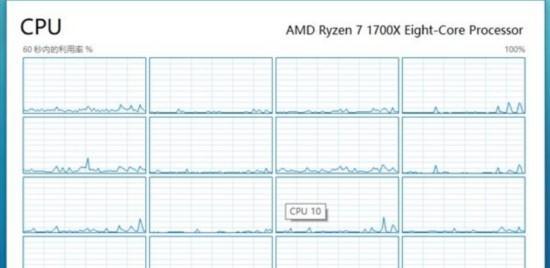
三、传感器界面中的温度监控
在传感器界面中,可以看到各个硬件设备的实时信息,包括CPU温度。找到“CPU”一栏,并观察其温度数值。如果温度过高,说明CPU可能存在问题,需要进行处理。
四、温度监控参数的解读
在CPU温度监控界面,不仅可以看到当前的温度数值,还可以查看最高温度、最低温度和平均温度。这些参数可以帮助用户更全面地了解CPU的工作状态。
五、警戒温度的设置与调整
为了避免CPU过热引发问题,用户可以根据自己的需求设置警戒温度。在任务管理器的传感器界面中,点击右上角的“设置”按钮,然后选择“警报阈值设置”。通过设置警戒温度,可以在温度超过设定值时获得提醒。

六、如何记录CPU温度变化?
任务管理器提供了记录功能,可以将CPU温度的变化情况保存成日志文件。在传感器界面中,点击右上角的“查看”按钮,然后选择“记录状态”。选择一个保存路径后,即可开始记录CPU温度变化。
七、利用第三方软件进行更详细的监控
虽然Win10自带的任务管理器能够提供基本的CPU温度监控,但对于一些专业用户来说,可能需要更详细的监控数据。在市场上,也有一些第三方软件可以提供更多功能和选项。
八、常见的CPU温度异常情况
了解常见的CPU温度异常情况可以帮助用户判断是否需要进行处理。温度过高可能是因为散热器堵塞,需要清理;过低的温度可能是散热器不良接触造成的。
九、如何降低CPU温度?
除了监控CPU温度外,用户还可以采取一些措施来降低CPU的工作温度。清理散热器和风扇、改善通风环境、降低超频等。
十、CPU温度监控与电脑性能优化的关系
通过CPU温度监控,用户可以了解到CPU的工作状态,从而优化电脑的性能。根据温度情况,可以决定是否需要进行散热系统的升级或者其他硬件优化。
十一、CPU温度监控与电脑安全的关系
高温可能导致电脑系统不稳定,甚至硬件损坏。通过实时监控CPU温度,用户可以及时发现问题并采取措施,保护电脑的安全。
十二、常见的CPU散热方案
了解常见的CPU散热方案可以帮助用户选择合适的散热器。常见的散热方式包括空气散热、水冷散热和气冷散热。
十三、如何判断CPU温度是否正常?
CPU温度是一个相对概念,不同的CPU型号和工作状态下的温度范围是不同的。用户可以通过查阅相关资料或者咨询厂商来了解自己CPU的正常温度范围。
十四、常见的CPU温度监控软件推荐
除了Win10自带的任务管理器外,还有一些第三方软件可以提供更多功能和选项。常见的CPU温度监控软件包括HWMonitor、CoreTemp等。
十五、
通过Win10自带的CPU温度监控功能,用户可以轻松掌握电脑的温度情况,及时发现并处理可能存在的问题。合理监控和维护CPU温度,有助于保护电脑的性能与安全。同时,也可以考虑使用一些第三方软件来获取更详细的监控数据和更多的功能选项。
标签: #win10









