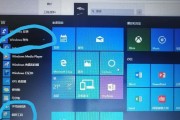苹果耳机作为一款出色的音频设备,大多数人都习惯将其与苹果设备配对使用。然而,有些用户也想知道是否能在Windows电脑上连接苹果耳机。本文将为大家揭示如何实现苹果耳机与Windows电脑的连接,为广大用户提供便利。

准备工作:确保Windows电脑具备蓝牙功能
在连接苹果耳机之前,首先要确保你的Windows电脑具备蓝牙功能。大多数现代Windows电脑都内置了蓝牙功能,如果你的电脑没有内置蓝牙,也可以通过外接蓝牙适配器来实现。
打开蓝牙设置
在Windows电脑上,点击任务栏右下角的通知图标,然后点击“所有设置”按钮。在新弹出的窗口中,找到并点击“设备”选项。
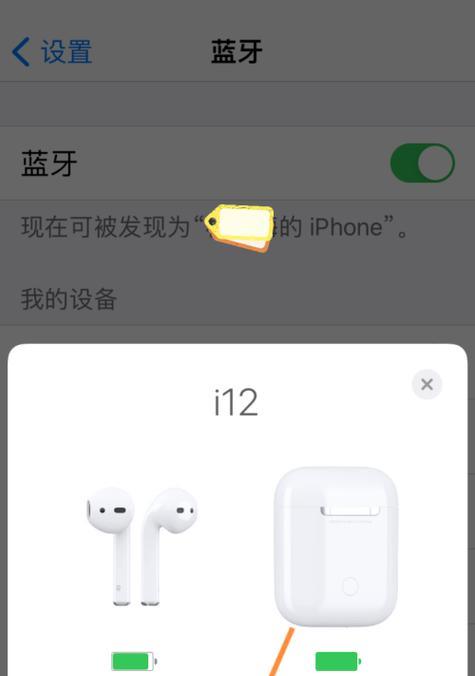
打开蓝牙功能
在“设备”选项页面中,找到“蓝牙和其他设备”部分,确保蓝牙开关处于打开状态。
配对苹果耳机
将你的苹果耳机放入配对模式。通常,这可以通过长按耳机上的配对按钮来实现。在耳机进入配对模式后,返回Windows电脑上的蓝牙设置页面。
搜索并连接设备
在Windows电脑上的蓝牙设置页面,点击“添加蓝牙或其他设备”按钮。在新弹出的窗口中,选择“蓝牙”选项。

等待搜索完成
Windows电脑将开始搜索周围的蓝牙设备。请耐心等待搜索完成。
选择苹果耳机
在搜索结果列表中,选择你的苹果耳机设备。通常,设备名称将以“AirPods”或“Beats”开头。
点击连接
点击选择的苹果耳机设备后面的“连接”按钮。Windows电脑将开始与苹果耳机进行配对和连接。
输入配对码(如果需要)
在某些情况下,Windows电脑会要求输入配对码。配对码可以在苹果耳机的说明书或包装盒上找到。输入正确的配对码后,继续进行连接。
等待连接成功
连接过程可能需要一些时间,请耐心等待。一旦连接成功,你将能够在Windows电脑上使用苹果耳机进行音频输出和输入。
配置音频设置
连接成功后,你可能需要进行一些额外的配置,以确保苹果耳机在Windows电脑上的音频表现最佳。在Windows电脑上,右键点击任务栏上的音量图标,然后选择“打开音量调节器”。
选择默认设备
在音量调节器窗口中,找到并点击“输出设备”选项卡。在列表中,找到你的苹果耳机设备,并将其设为默认设备。
微调音频设置
你可以通过点击“音频设备”后面的“属性”按钮来进一步微调苹果耳机的音频设置。在属性窗口中,你可以调整音量、均衡器和其他音频选项。
享受音频体验
完成所有设置后,你现在可以享受在Windows电脑上使用苹果耳机的高品质音频体验了。无论是听音乐、看电影还是进行通话,苹果耳机都将为你带来出色的声音效果。
通过简单的设置步骤,苹果耳机可以轻松地连接到Windows电脑上。这为广大用户提供了更多使用选择,使得苹果耳机可以在不同的设备上发挥出色的音频效果。无论你是苹果设备的用户还是Windows用户,现在都可以享受苹果耳机带来的高品质音频体验了。
标签: #windows