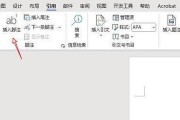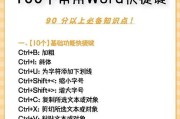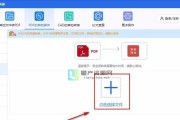在使用Word进行文档编辑和排版时,表格的使用频率非常高。为了使文档更加美观和易读,我们常常需要调整表格内文字的行高。本文将介绍如何在Word表格中调整文字行高,让您轻松掌握这一技巧。

为什么需要调整文字行高?
在一些情况下,我们需要调整表格内文字的行高以达到更好的排版效果。比如,当表格内文字内容较多、字体较大或者需要强调某些重要信息时,适当调整行高可以使文字更加清晰可读。
使用默认行高的局限性
Word默认情况下,表格内文字的行高是自动适应的,但这样可能无法满足我们对排版的要求。默认行高可能会导致文字之间过于拥挤,不易阅读。

手动调整文字行高的方法
在Word中,我们可以通过几种简单的方法来调整表格内文字的行高。选中要调整行高的单元格或整个表格,然后点击“布局”选项卡上的“高度”按钮,在弹出的对话框中输入所需的行高数值即可。
以行高的方式设置文字间距
另外一种调整文字行高的方法是通过设置行高来实现。在表格中,我们可以通过调整行高的方式来改变文字之间的间距。选择单元格或整个表格后,点击“布局”选项卡上的“行高”按钮,选择“精确值”选项,并输入所需的行高数值。
调整文字行高的注意事项
在进行文字行高的调整时,需要注意一些细节。应根据实际情况选择合适的行高数值,避免文字过于密集或过于稀疏。在设置行高时要考虑到表格中其他内容的排版效果,确保整个文档的一致性。

调整部分单元格的行高
有时候,我们只需要调整表格中部分单元格的行高,而不是整个表格。这时,我们可以选择需要调整的单元格,然后按照前面介绍的方法进行操作。
调整整个表格的行高
如果需要一次性调整整个表格内文字的行高,我们可以选择整个表格,然后进行行高的设置。这样可以确保整个表格内的文字行高一致。
调整跨行单元格的行高
在一些复杂的表格中,可能存在跨行单元格的情况。调整这种单元格的行高时,需要注意确保跨行单元格内的文字行高与其他单元格保持一致,以保证整个表格的美观。
调整跨列单元格的行高
与跨行单元格类似,跨列单元格的行高也需要特别注意。在调整这种单元格的行高时,要确保跨列单元格内的文字行高与其他单元格保持一致,以保持整个表格的统一性。
调整多个表格的行高
有时候,我们需要在同一个文档中调整多个表格内文字的行高。这时,我们可以选择每个表格并逐个进行行高的设置,或者使用“格式刷”工具复制已经设置好的表格行高,然后应用到其他表格上。
利用样式进行批量调整
如果需要在多个文档中进行表格行高的设置,可以使用Word的样式功能来实现批量调整。通过定义一个包含所需行高设置的样式,然后将其应用到需要调整行高的表格上,可以节省大量时间和精力。
调整文字行高的效果展示
通过调整文字行高,我们可以改变表格内文字的排版效果,使其更加美观和易读。适当的行高设置可以提高文档的质量,减少读者的阅读困难,提升文档的专业性。
调整文字行高的实际应用场景
调整文字行高的技巧在日常工作中非常有用。无论是撰写报告、制作表格还是编辑文档,掌握这一技能都能帮助我们提高工作效率和文档质量,提升专业形象。
通过本文的介绍,我们了解了如何在Word表格中调整文字行高。无论是手动调整还是利用样式批量调整,都可以帮助我们实现更好的排版效果。掌握这一技巧,让我们的文档更加美观和易读。
延伸拓展
除了调整文字行高,Word还提供了其他丰富的排版功能,如调整文字字号、设置表格边框等。通过不断学习和实践,我们可以掌握更多的Word排版技巧,提升文档质量和工作效率。
标签: #word