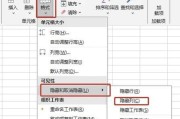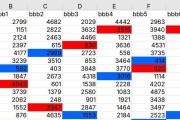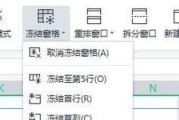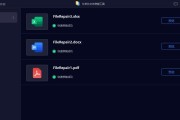在处理数据和展示数据时,曲线图是一种常用的工具。它能够将数据集中的趋势、周期性和变化关系直观地展现出来。本文将向您介绍如何使用Excel创建漂亮的曲线图,让您的数据更具有视觉冲击力。
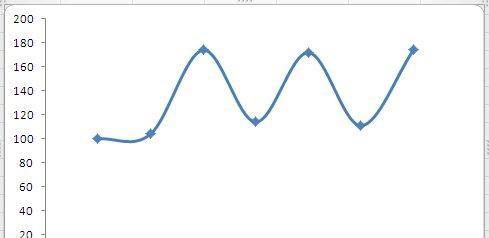
选择合适的数据
在创建曲线图之前,首先需要选择合适的数据。这些数据应该具有明确的变量和相关性,并且可以进行可视化呈现。
打开Excel并插入数据
在Excel中打开您的数据文件,然后在工作表中插入您准备使用的数据。确保每列都具有相应的变量和数值,并且数据的排列是正确的。
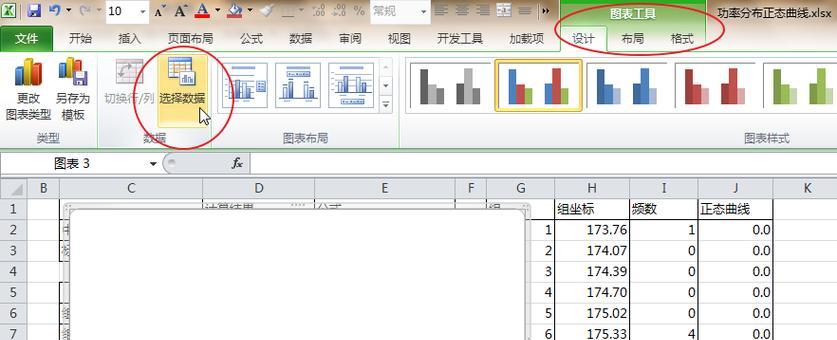
选择合适的图表类型
在Excel中,有多种图表类型可供选择。对于曲线图,您可以选择折线图或散点图。根据您的数据类型和展示需求,选择适合的图表类型。
选择数据范围
在创建曲线图之前,需要选择要用于创建图表的数据范围。这可以通过在Excel中选择数据并设置图表区域来实现。
添加曲线图
选择数据范围后,可以通过点击Excel的“插入”选项卡,在图表区域选择适合的图表类型来添加曲线图。确保将曲线图插入到您想要展示的位置。
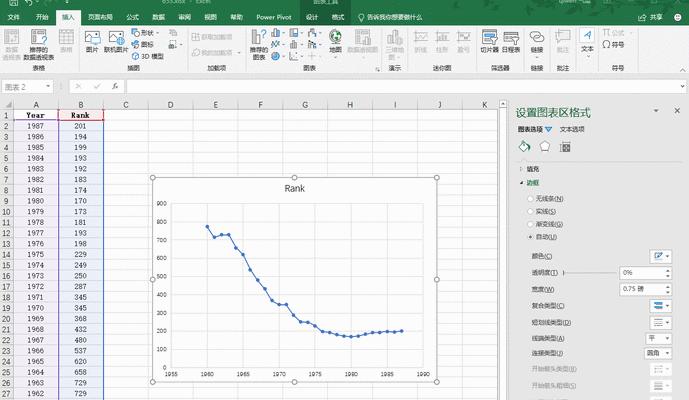
调整图表样式
一旦曲线图被添加到Excel中,可以通过双击曲线图或点击Excel的“设计”选项卡来进一步调整图表样式。您可以更改标题、轴标签、背景颜色等,以使图表更加漂亮。
添加数据标签
为了更清晰地展示数据点,您可以在曲线图中添加数据标签。这可以通过在Excel的“设计”选项卡中选择“添加数据标签”来实现。
调整曲线样式
如果您想要调整曲线的样式,例如颜色、宽度或样条度,您可以通过右键单击曲线并选择“格式化数据系列”来进行修改。
调整轴刻度和间距
在Excel中,您可以通过右键单击轴并选择“格式化轴”来调整轴刻度和间距。这有助于使您的曲线图更加整齐和易读。
添加图例
为了帮助观众更好地理解曲线图中的数据,您可以添加一个图例。在Excel中,选择曲线图,然后点击“设计”选项卡中的“添加图例”。
设置标题和标签
一个好的曲线图应该具有清晰的标题和标签。在Excel中,可以通过双击标题或标签来编辑它们,并确保它们准确地描述了数据和图表。
调整图表布局
如果您觉得曲线图的布局不够理想,可以通过选中图表并在Excel的“布局”选项卡中选择合适的布局来进行调整。
添加数据分析
Excel提供了一些数据分析工具,可以帮助您更深入地理解和展示数据。您可以通过点击Excel的“数据”选项卡,然后选择适当的分析工具来添加数据分析。
调整图表细节
一旦曲线图创建完成,您可以通过选中图表并在Excel的“格式”选项卡中调整图表的细节,例如字体大小、颜色和背景填充等。
通过本文的指导,您学会了如何使用Excel创建漂亮的曲线图。选择合适的数据、选择合适的图表类型、调整样式和布局,都是创建漂亮曲线图的关键步骤。希望这些技巧能够帮助您更好地展示和分析数据。
标签: #excel