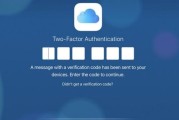MacBook作为一款强大的个人电脑,提供了许多便捷的功能来提升用户的工作效率。设置锁屏快捷键可以让用户在短时间内锁定电脑,保护隐私和安全。本文将介绍如何设置MacBook锁屏快捷键,并通过详细的内容解析各种快捷键的功能,帮助读者掌握更多使用技巧。
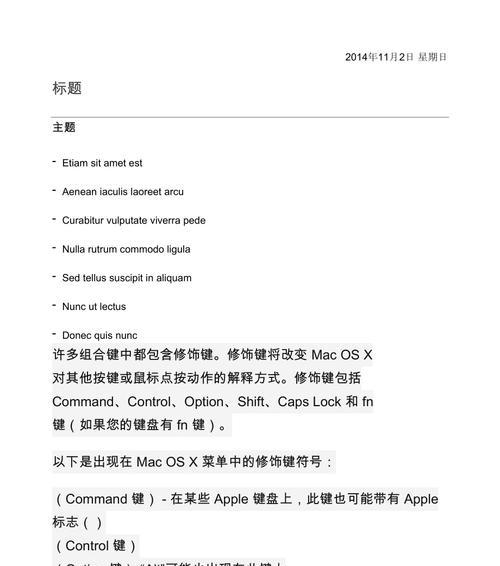
一:了解MacBook锁屏快捷键的作用
设置锁屏快捷键可以在短时间内将电脑锁定,防止他人非法访问,保护个人隐私和数据安全。
二:学习设置MacBook锁屏快捷键的方法
1.打开“系统偏好设置”;
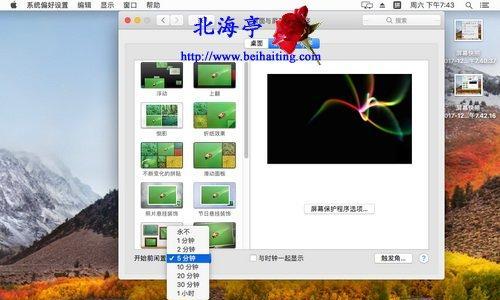
2.进入“安全性与隐私”选项;
3.在“一般”标签下找到“立即锁定”选项;
4.点击右下角的“更改密码”按钮;

5.在弹出的窗口中输入系统密码;
6.选择“使用快捷键锁定屏幕”;
7.根据个人喜好设置快捷键。
三:使用快捷键锁定MacBook屏幕
设置好快捷键后,只需按下相应组合键,即可迅速锁定屏幕。常用的组合键包括Command+Control+Q。
四:使用其他常用的锁屏快捷键组合
除了Command+Control+Q外,还可以尝试其他组合键,如Command+Option+Power或Control+Shift+Eject等。
五:掌握解锁MacBook的方法
锁定屏幕后,用户需要输入密码才能解锁。按下任意键或使用触控板进行点击解锁后,输入密码即可进入系统。
六:解锁时遇到密码错误的处理方法
如果在解锁时输入密码错误多次,系统会有提示。此时,用户需要重新输入正确的密码才能成功解锁。
七:使用TouchID快速解锁
若你的MacBook配备了TouchID功能,你可以直接用指纹解锁电脑,快捷方便。
八:使用AppleWatch解锁MacBook
如果你使用AppleWatch,并已开启该功能,那么当你靠近MacBook时,系统会自动解锁。
九:小技巧——设置延迟锁屏
通过设置延迟锁屏的时间,可以在一段时间内保持电脑屏幕不锁定,提高使用效率。
十:小技巧——自定义锁屏快捷键
用户可以根据自己的使用习惯和喜好,自定义锁屏快捷键,提高使用效率。
十一:小技巧——使用蓝牙设备解锁
某些蓝牙设备可以与MacBook配对,当设备靠近时,系统会自动解锁。
十二:小技巧——设置开机密码与锁屏密码不一致
用户可以设置开机密码与锁屏密码不一致,增加密码的复杂度和安全性。
十三:小技巧——自动锁屏设置
通过设置一定的时间,可以使系统在一段时间内无操作时自动进入锁屏状态,提升安全性。
十四:小技巧——了解其他快捷方式
除了锁屏快捷键外,还有许多其他的快捷方式可以帮助用户更快捷地完成各种操作,如截屏、切换应用等。
十五:
通过学习和掌握MacBook锁屏快捷键,用户可以提高工作效率、保护隐私和数据安全。在实际使用中,可以根据自己的需求和喜好,选择合适的快捷方式来锁定屏幕,并运用其他小技巧进一步提升使用体验。
标签: #macbook