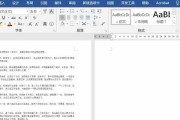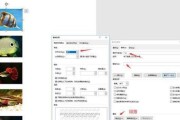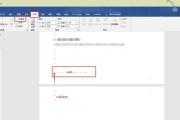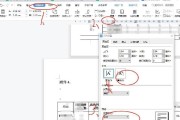在使用MicrosoftWord进行文档编辑和审阅时,常常会需要使用修订模式进行标记和修改。然而,在完成修订工作后,我们也需要退出修订模式,以便查看最终版本的文档。本文将详细介绍如何使用Word退出修订模式,并提供一些操作技巧和注意事项,以帮助读者更好地利用这一功能。

1.了解修订模式的作用及优点

在开始讲解如何退出修订模式之前,首先需要明确修订模式的作用,它可以帮助多人协同编辑同一个文档,并保留每个人所做的修改记录。这样,在后续审阅和修改过程中可以清晰地看到各个修改的来源和内容。
2.退出修订模式的快捷键和常用菜单操作
退出修订模式有多种方式,其中最简单的方法是使用快捷键"Ctrl+Shift+E"或者在“审阅”选项卡中点击“修订”组下的“退出修订”按钮。还可以通过点击“修订”选项卡中的“修订”组下拉菜单中的“无修订”选项来退出。

3.处理修订后文档的保存问题
退出修订模式后,Word会询问是否接受或拒绝所有修订,以及是否保留批注。读者需要根据实际需求选择相应的选项,并在保存文档时注意是否要保留修订和批注信息。
4.注意修订模式与页面布局的关系
在修订模式下,Word会显示页面上的各种修订标记和批注,可能会影响文档的可读性和版面布局。退出修订模式后,这些标记和批注将被隐藏或删除,使文档呈现出更加清晰和整洁的外观。
5.如何查看修订前后的对比
在退出修订模式后,可以使用Word的“修订”选项卡中的“比较”功能,将修订前后的文档进行对比,以便查看各个版本之间的差异。这对于审阅和修改工作的追溯非常有帮助。
6.多人协同编辑时的注意事项
在多人协同编辑同一个文档时,每个人应当在完成修订后及时退出修订模式,以免造成不必要的冲突和混乱。同时,应当在退出前与其他编辑人员进行沟通,确保各个版本的文档能够得到统一的保存和整合。
7.修订模式下的高级设置选项
Word提供了一些高级设置选项,可以对修订模式的显示效果和行为进行个性化设置。通过点击“审阅”选项卡中的“显示标记”按钮,可以定制修订标记的外观和显示方式,使其更符合个人偏好和需求。
8.如何处理不同修订人员的标记
在多人协同编辑同一个文档时,不同的修订人员会使用不同的颜色标记进行修改。退出修订模式后,可以通过点击“审阅”选项卡中的“显示标记”按钮来选择是否显示特定修订人员的标记,以方便查看和处理。
9.修订模式对表格和插图的影响
修订模式下,Word对表格和插图的处理方式可能有所不同,可能会导致格式错乱或者遮挡文本内容。在退出修订模式后,需要仔细检查和调整表格和插图的位置和样式,以确保文档的可读性和美观度。
10.修订模式与文档安全性的关系
在修订模式下,文档的内容和结构可能会被他人修改和删除,因此需要特别注意文档的安全性和备份。退出修订模式后,应当及时保存和备份修订后的文档,以防止不必要的数据丢失和泄露。
11.使用权限对修订模式进行控制
Word提供了使用权限设置功能,可以对修订模式的使用进行限制和控制。通过点击“文件”选项卡中的“信息”选项,在“保护文档”下拉菜单中选择“受限制编辑”来设置文档的编辑权限,以确保修订模式的合理使用。
12.处理修订模式下的文字和样式问题
修订模式下,文字和样式的修改可能会出现格式错乱或不一致的情况。退出修订模式后,需要仔细检查和调整文档中的文字内容和样式设置,以保证最终文档的质量和一致性。
13.修订模式与版本控制的关系
在多人协同编辑同一个文档时,修订模式可以与版本控制工具相结合,用于记录和管理各个版本之间的差异和更新。退出修订模式后,可以使用版本控制工具对文档进行进一步的追踪和管理。
14.常见问题和解决方法
在使用Word退出修订模式的过程中,可能会遇到一些常见问题,例如修订标记无法隐藏或显示、修订后的文档丢失等。针对这些问题,可以参考Word的帮助文档或者搜索相关技术支持资源来寻求解决方法。
15.与展望
通过本文的介绍,读者可以了解到Word退出修订模式的操作方法和注意事项。在日常工作中,合理使用修订模式可以提高文档审阅和编辑的效率,并保证最终文档的质量。未来,随着科技的进步,我们也可以期待更加智能化和便捷化的修订模式功能的出现。
标签: #word