随着科技的发展,截屏已经成为我们日常生活中必不可少的一项功能。在Win10操作系统中,Ctrl+Alt快捷键成为了许多用户实现快速截屏的首选方式。本文将为您介绍如何利用Ctrl+Alt快捷键进行Win10截屏,并提供15个段落的详细内容,帮助您轻松掌握Win10截屏技巧。
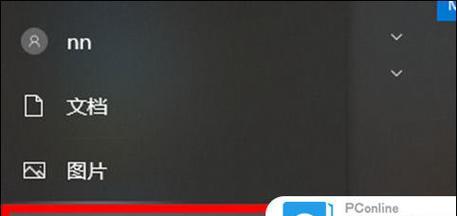
了解Ctrl+Alt快捷键的基本功能
Ctrl+Alt快捷键在Win10系统中具有多项基本功能,其中之一就是截屏操作。通过这一组合键可以快速进行全屏、窗口或选定区域的截屏操作,提高了我们在处理图像、文字等需要截取内容的任务时的效率。
全屏截屏的操作方法及步骤
全屏截屏是最简单、最常用的截屏方式。按下Ctrl+Alt组合键后,同时按下PrintScreen键,即可完成全屏截屏。截屏后的图片会自动保存至剪贴板,您可以通过粘贴操作将其贴到其他应用程序中。

窗口截屏的操作方法及步骤
当您只需要截取当前活动窗口的内容时,使用窗口截屏功能会更加方便。按下Ctrl+Alt组合键后,同时按下Alt+PrintScreen键,即可完成窗口截屏。同样地,截屏后的图片会自动保存至剪贴板。
选定区域截屏的操作方法及步骤
如果您只想截取屏幕上的某个区域,可以使用选定区域截屏功能。按下Ctrl+Alt组合键后,同时按下Shift+Windows+S键,屏幕将变暗,并显示一个十字光标。您可以点击并拖动鼠标来选择需要截取的区域,松开鼠标即可完成截屏,并将图片保存至剪贴板。
利用Win+PrintScreen键进行全屏截屏
除了使用Ctrl+Alt快捷键外,Win10系统还提供了另一种全屏截屏的方式。只需按下Win+PrintScreen组合键,系统会自动将截屏的图片保存至系统默认的“图片”文件夹中,方便您进行后续的查找和使用。
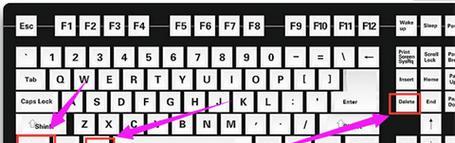
将截屏图片保存至文件夹的操作步骤
如果您不想将截屏的图片保存至剪贴板,可以选择将其保存至指定的文件夹。按下Ctrl+Alt组合键后,同时按下PrintScreen键,系统会弹出一个保存截屏图片的对话框。您可以选择保存的文件夹,并为截屏图片命名。
使用Win+Shift+S进行实时标注截屏
Win10系统还提供了实时标注截屏的功能,使您能够在截屏时进行即时的标注和编辑。按下Win+Shift+S组合键后,屏幕将变暗,并显示一个十字光标。您可以点击并拖动鼠标来选择需要截取的区域,松开鼠标后,系统会弹出一个截屏工具栏,可以进行标注、绘图等操作。
利用Win10自带的截图工具进行高级截屏
除了基本的截屏功能外,Win10系统还内置了强大的截图工具Snip&Sketch。按下Win+Shift+S组合键后,系统会弹出一个小工具栏,您可以选择全屏、窗口或自定义区域进行截图。截图后,Snip&Sketch还提供了丰富的标注和编辑功能,满足您更高级的截图需求。
使用Win10的XboxGameBar进行游戏截屏
如果您是游戏爱好者,Win10的XboxGameBar将为您提供全新的截屏体验。按下Win+G组合键,系统会弹出XboxGameBar界面,您可以在此界面中直接进行游戏截屏,并进行标注、编辑等操作。
通过设置快捷键个性化截屏操作
Win10系统还允许用户根据自己的喜好设置截屏快捷键。只需打开“设置”应用程序,选择“EaseofAccess”->“Keyboard”,然后找到“PrintScreen”一项进行设置,您可以自定义截屏时使用的快捷键,更加方便地进行截屏操作。
使用截屏工具进行高级编辑和处理
除了系统自带的截图工具外,还有许多第三方截图工具可以满足更高级的编辑和处理需求,例如Snagit、PicPick等。这些工具提供了丰富的功能,包括延时截图、滚动截图、像素测量等,能够帮助您更加便捷地进行截屏操作。
使用Win10的剪贴板历史功能管理截屏图片
Win10系统中的剪贴板历史功能可以帮助您轻松管理截屏图片。只需按下Win+V组合键,系统会弹出一个剪贴板历史记录界面,您可以在此界面中查看之前复制或截屏的内容,并进行粘贴操作。
将截屏图片粘贴至其他应用程序进行编辑
截屏后的图片保存在剪贴板中,您可以将其粘贴至其他应用程序进行编辑。在MicrosoftWord中,只需按下Ctrl+V组合键,截屏图片即可被粘贴进来,方便您进行文字描述或进一步编辑。
利用云存储服务备份和共享截屏图片
为了避免截屏图片的丢失或占用过多的存储空间,您可以选择将其上传至云存储服务进行备份和共享。常见的云存储服务包括OneDrive、GoogleDrive、Dropbox等,它们提供了便捷的上传和分享功能,方便您在不同设备问和使用截屏图片。
通过掌握Win10截屏技巧,特别是利用Ctrl+Alt快捷键进行截屏操作,我们能够更加高效地完成图像和文字内容的提取和处理。无论是全屏、窗口还是选定区域的截屏,Win10系统提供了多种方式满足不同需求。借助第三方截图工具和云存储服务,我们可以进行更高级的编辑和备份操作,进一步提升工作效率。掌握这些技巧,您将能够更好地应对日常工作和学习中的截屏需求。
标签: #win10









